Nota: Nos gustaría proporcionarle el contenido de ayuda actual lo más rápido posible en su idioma. Esta página se ha traducido mediante un sistema automático y es posible que contenga imprecisiones o errores gramaticales. Nuestro objetivo es que este contenido sea útil para usted. ¿Puede informarnos sobre si la información le ha sido útil al final de la página? Aquí tiene el artículo en inglés para que pueda consultarlo fácilmente.
Una plantilla de formulario de Microsoft InfoPath 2010 puede incluir diferentes tipos de controles diseñados para recopilar o mostrar información como un objeto, archivo de datos adjuntos, imágenes e hipervínculos.
En este artículo
-
Acerca de los controles de datos adjuntos, imágenes e hipervínculo
-
Insertar un control de datos adjuntos, imagen o hipervínculo
-
Datos adjuntos, imágenes y opciones de control de hipervínculo
Acerca de los controles de hipervínculo, imagen y datos adjuntos
Datos adjuntos del archivo
El control de datos adjuntos permite a los usuarios adjuntar un archivo a un formulario cuando se envía. Por ejemplo, si los usuarios van a rellenar un formulario de informe de seguros, el control de datos adjuntos se puede usar para adjuntar al formulario un documento PDF con la reclamación al seguro.
Use un control de datos adjuntos del archivo cuando desee:
-
Permitir que los usuarios adjunten un archivo al formulario cuando lo envíen.
Control de imagen
Un control de imagen permite que los usuarios inserten una imagen en el formulario cuando lo rellenan. Los datos de la imagen se guardan en el formulario subyacente. Cuando se agrega un control de imagen a una plantilla de formulario, se inserta un control de imagen vacía de manera predeterminada. También se puede especificar una imagen predeterminada.
También puede especificar si los usuarios pueden eliminar o reemplazar una imagen que haya insertado al control de imagen. Si no especificó una imagen predeterminada, se presenta a los usuarios un icono de imagen y el texto Haga clic aquí para insertar una imagen. De manera predeterminada, cuando un usuario inserta una imagen, el control de imagen cambia de tamaño automáticamente para que quepa la imagen. Sin embargo, puede establecer el tamaño del control de imagen, que cambia el tamaño de la imagen insertada al tamaño especificado.
Use un control de imagen cuando desee:
-
Permitir que los usuarios inserten imágenes, incluidas fotos, imágenes prediseñadas y dibujos.
-
Agregar una imagen temporal a una plantilla de formulario que el usuario pueda eliminar o reemplazar, como una fotografía que haga las veces de marcador de posición.
-
Mostrar imágenes en una plantilla de formulario que proceden de una base de datos u otro origen de datos externo.
-
Mostrar una imagen que cambie en función de la lógica del formulario. Por ejemplo, cuando se hace clic en un nombre de un control de selector de personas, la imagen del control de imagen cambia para mostrar la imagen de esa persona.
Control de imagen de lápiz
Al incluir un control de imagen de lápiz en una plantilla de formulario, los usuarios de Tablet PC pueden dibujar y escribir encima de una imagen o en un espacio en blanco en un formulario de InfoPath. Cuando se agrega un control de imagen de lápiz a una plantilla de formulario, un control de imagen de lápiz vacía se inserta de manera predeterminada. También puede agregar una imagen al fondo de este control. De esta forma, los usuarios pueden dibujar directamente encima de la imagen con un lápiz del Tablet PC. Por ejemplo, en una plantilla de formulario de reclamación de seguros, el tasador del siniestro puede rodear con un círculo las zonas en las que se han producido daños en la imagen de un automóvil.
Nota: Controles de imagen manuscrita no son un método seguro de recopilar y guardar firmas de usuario. Si desea recopilar y guardar firmas de los usuarios, se recomienda utilizar firmas digitales.
Use un control de imagen de lápiz cuando desee:
-
Proporcionar a los usuarios de Tablet PC un lugar en el formulario donde puedan escribir o dibujar. Esto puede resultar útil cuando desee que los usuarios puedan hacer un boceto de algo que es complicado o técnico, como una fórmula matemática o un diagrama de un proceso empresarial determinado.
En el ejemplo siguiente, se usa un control de imagen de lápiz para obtener un esquema de un accidente automovilístico en una plantilla de formulario de reclamación de seguros.

Hipervínculo
El control de hipervínculo permite que los usuarios inserten o editen un hipervínculo en el formulario. Los usuarios que editan y ven el formulario pueden hacer clic en el hipervínculo, de modo que se abra automáticamente el explorador web en la ubicación que ese vínculo señale. Esto resulta útil cuando es necesario que proporcione un hipervínculo como parte del formulario.
Use un control de hipervínculo cuando desee:
-
Recopilar la dirección de un sitio web de un usuario.
-
Mostrar la dirección de un sitio web a un usuario.
Insertar un control de hipervínculo, imagen o datos adjuntos
El procedimiento para insertar un control varía ligeramente en función de si se está diseñando una nueva plantilla de formulario en blanco o si se basa el diseño de la misma en una base de datos u otro origen de datos externo.
Insertar un control en una nueva plantilla de formulario en blanco
-
En la plantilla de formulario, sitúe el cursor en el lugar donde desee insertar el control.
-
En la ficha Inicio, en el grupo Controles, haga clic en el tipo de control que va a insertar.

-
Si va a insertar un control de imagen, realice uno de los siguientes procedimientos en el cuadro de diálogo Insertar control de imagen:

-
Para guardar los datos de imagen en el formulario, haga clic en Incluidos en el formulario y, a continuación, haga clic en Aceptar. Al seleccionar esta opción, los datos de imagen se codifican en el formulario. La inclusión de la imagen en el formulario es una buena opción si desea que tanto el formulario como sus datos continúen siendo transferibles.
-
Para mostrar una imagen externa mediante un vínculo a ella, pero sin guardarla en el formulario, haga clic en Como vínculo y, a continuación, haga clic en Aceptar. Al seleccionar esta opción, se guarda un hipervínculo en el formulario que vincula a los datos de imagen en el sitio remoto. Insertar un vínculo a una imagen es una buena opción si cree que los usuarios actualizarán la imagen vinculada, o si desea reducir el tamaño de archivo de formulario del usuario.
Nota: Para poder ver una imagen vinculada en un formulario, los usuarios deben tener acceso a la ubicación del archivo de origen de la misma. De lo contrario, la imagen no aparecerá en el formulario.
-
Para agregar una etiqueta al control, escriba el texto por encima o al lado del control. Por ejemplo, si ha insertado un hipervínculo que se vincula a la página Web de la compañía de control, puede escribir, "página Web".
Insertar un control en una plantilla de formulario basada en un origen de datos existente
Si el diseño de una plantilla de formulario se basa en un origen de datos externo, los campos y grupos del panel de tareas Campos se recuperan del origen externo. En este escenario, puede insertar un control al arrastrar un campo del panel de tareas Campos al formulario o mediante la inserción de un control, como se describe en el siguiente procedimiento:
-
En la plantilla de formulario, sitúe el cursor en el lugar donde desee insertar el control.
-
En el panel de tareas Campos, haga clic con el botón secundario en el campo apropiado del origen de datos externo.
-
Seleccione el tipo de control para insertar que sea compatible con el tipo de datos.
-
El nombre del campo o grupo se usa como la etiqueta del control. Si fuera necesario, cambie el texto de las etiquetas.
Sugerencia: También puede arrastrar el campo desde el panel de tareas campos al formulario. Si hace esto, el control más adecuado se elige según el tipo de campo. Si no está seleccionado el tipo correcto de forma predeterminada, use el método anterior para seleccionar el tipo correcto.
Opciones de control de hipervínculo, imagen y datos adjuntos
Sugerencias de diseño de controles de imagen de lápiz e imagen
Use las sugerencias siguientes para mejorar el aspecto, el tamaño y otras características de un control de imagen o imagen de lápiz:
-
Para los controles de imagen de lápiz, ajuste el tamaño del control para que se adapte al tamaño de la imagen que espera que el usuario dibuje.
-
Si desea que un control de imagen o imagen de lápiz se limite a un área específica del formulario y no se expanda para mostrar la imagen completa que un usuario adjunta o dibuja, inserte el control de imagen o imagen de lápiz con un ancho y alto especificados.
-
Para cambiar el ancho de varios controles de imagen o imagen de lápiz al mismo tiempo, seleccione los controles cuyos tamaños desee modificar, presione ALT+ENTRAR, haga clic en la pestaña Tamaño y, a continuación, especifique el tamaño deseado en el cuadro Ancho.
Especificar un fondo o imagen predeterminada en un control de imagen o imagen de lápiz
Para los controles de imagen que tienen los datos de imagen en los formularios, y para los controles de imagen de lápiz, puede especificar un fondo o imagen predeterminada para el control, tal como se indica a continuación:
-
Seleccione el control de imagen o imagen de lápiz deseado.
-
En Herramientas de controles, en la ficha Propiedades, en el grupo Propiedades, haga clic en Propiedades del control.
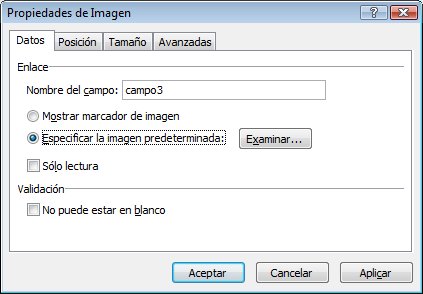
-
Si se trata de un control de imagen, haga clic en Especificar la imagen predeterminada y, a continuación, haga clic en Examinar.
Nota: Esta opción no está disponible si el control de imagen se inserta como un vínculo.
-
Si se trata de un control de imagen de lápiz, haga clic en Utilizar imagen de fondo.
-
Seleccione la imagen deseada y, a continuación, haga clic en Insertar.
Especificar el valor de un control de hipervínculo
-
Haga clic con el botón secundario en el campo al que está enlazado el control de hipervínculo en el panel de tareas Campos.
-
Haga clic en Propiedades.
-
Escriba la dirección URL deseada en el cuadro Valor.
Nota: Puede usar una expresión XPath para calcular un hipervínculo dinámico. Para obtener más información, vea Agregar fórmulas y funciones en InfoPath 2010.
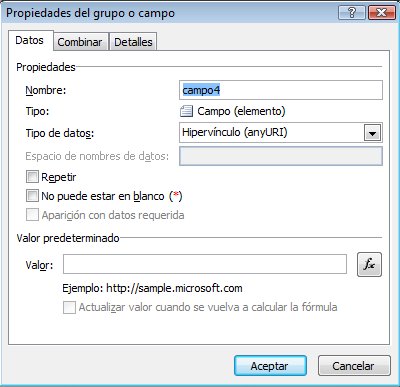
-
Si desea que el control de hipervínculo sea de solo lectura para que los usuarios no puedan modificarlo cuando rellenen el formulario:
-
Seleccione el control de hipervínculo deseado.
-
En Propiedades del control, en la ficha Propiedades, en el grupo Propiedades, haga clic en Propiedades del control.
-
En la ficha Datos, active la casilla de verificación Solo lectura.
-
Adjuntar un archivo predeterminado a un control de datos adjuntos
-
Seleccione el control Datos adjuntos del archivo deseado.
-
Haga clic en Especificar archivo predeterminado.
-
Haga clic en Examinar.
-
Seleccione el archivo deseado y, a continuación, haga clic en Insertar.







