Puede imprimir mensajes de correo electrónico, datos adjuntos y calendarios en Outlook.com.
Imprimir mensajes de correo electrónico
-
Seleccione el mensaje que quiera imprimir.
-
En la parte superior de la página, seleccione

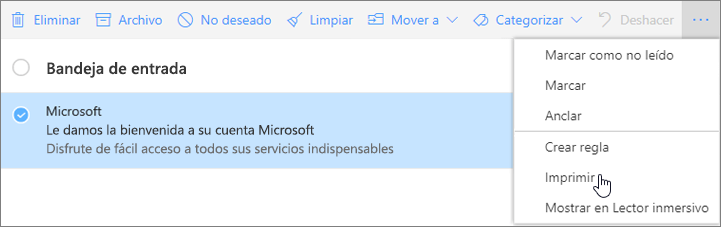
-
Se abrirá una vista previa del mensaje en una ventana nueva. En la parte superior de la ventana, seleccione Imprimir.
-
En el cuadro de diálogo Imprimir, elija las opciones de impresora que quiera y seleccione Imprimir.
Imprimir archivos adjuntos de correo electrónico
Para imprimir datos adjuntos de correo electrónico, puede descargar y guardar los datos adjuntos en su equipo local o en OneDrive y abrirlos después con el programa adecuado. Por ejemplo, puede abrir e imprimir archivos .doc desde Word, mientras que los archivos .pdf se pueden abrir e imprimir desde Adobe Reader.
-
Abra el mensaje que contiene los datos adjuntos que quiere imprimir.
-
Debajo de los datos adjuntos, seleccione Descargar.
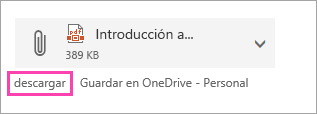
-
Una vez que haya descargado el archivo, ábralo con el programa más apropiado y elija la opción para imprimir. Por ejemplo, abra un archivo .doc en Word e imprímalo.
Imprimir calendarios
Puede imprimir una vista de calendario en Outlook.com.
-
Seleccione Calendario

-
Elija la vista Día, Semana laboral, Semana o Mes en la parte superior de la ventana.
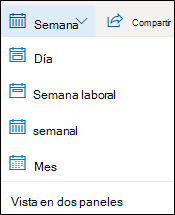
-
Vaya a las fechas que desea imprimir.
-
En la parte superior de la página, seleccione Imprimir.
-
Se abrirá una vista previa del calendario en una ventana nueva. Puede cambiar el calendario que desea imprimir, la vista que desea y el intervalo de tiempo. También puede activar o desactivar el minicalendario que se imprime en la parte superior de la página. Seleccione Imprimir.
Nota: De forma predeterminada, se imprimirán todos los calendarios seleccionados actualmente. Para imprimir un calendario específico, seleccione el menú desplegable en Calendario en la ventana Imprimir.
-
Después de seleccionar la configuración que desee, seleccione Imprimir.
-
En el cuadro de diálogo Imprimir , elija las opciones que quiera y, después, seleccione Imprimir.
¿No puedes imprimir?
Si tiene problemas para imprimir correo electrónico, datos adjuntos o calendarios enOutlook.com, vea los siguientes artículos:
¿Aún necesita ayuda?
|
|
Para obtener soporte técnico en Outlook.com, haga clic aquí o seleccione Ayuda en la barra de menús y escriba la consulta. Si la autoayuda no resuelve el problema, desplácese hacia abajo hasta ¿Necesita más ayuda? y seleccione Sí. Para ponerte en contacto con nosotros en Outlook.com, tendrás que iniciar sesión. Si no puede iniciar sesión, haga clic aquí. |
|
|
|
Para obtener más ayuda con sus suscripciones y su cuenta de Microsoft, visite Ayuda con la cuenta y la facturación. |
|
|
|
Para obtener ayuda y solucionar problemas de otros productos y servicios de Microsoft, escriba su problema aquí. |
|
|
|
Publique preguntas, siga debates y comparta sus conocimientos en la comunidad de Outlook.com. |








