Microsoft Outlook Express es un programa de correo electrónico gratuito y básico. Puede importar mensajes de correo electrónico e información de la cuenta de Outlook Express a Microsoft Outlook.
En Outlook Express, cada carpeta de correo corresponde a un único archivo. Por ejemplo, la carpeta Bandeja de entrada de Outlook Express es un único archivo, Bandeja de entrada.dbx. Por el contrario, Outlook almacena cada mensaje como un archivo individual. Si Outlook Express y Outlook están instalados en diferentes equipos, debe conocer esta información para poder buscar y copiar la carpeta correcta cuando sea necesario.
Para importar mensajes de correo electrónico, elija un procedimiento basado en si Outlook Express y Outlook están instalados en el mismo equipo o en diferentes equipos.
Cuando Outlook y Outlook Express están instalados en el mismo equipo
-
Para iniciar el Asistente para importar y exportar, en la pestaña Archivo , haga clic en Abrir > importar.
-
Haga clic en Importar direcciones y correo de Internet y, a continuación, haga clic en Siguiente.
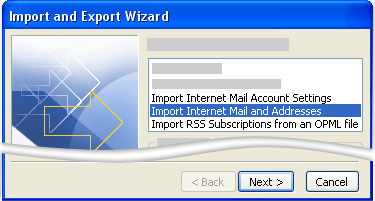
-
Haga clic en Outlook Express.
-
Active la casilla Importar correo .
-
Haga clic en Siguiente.
-
Haga clic en Finalizar.
-
Para guardar una copia del resumen de importación en la Bandeja de entrada, haga clic en Guardar en la Bandeja de entrada.
Cuando Outlook y Outlook Express están instalados en diferentes equipos
Para transferir mensajes mediante el Asistente para importar y exportar, primero debe buscar y copiar los archivos correctos desde el equipo donde está instalado Outlook Express en el equipo donde está instalado Outlook.
Nota: No es suficiente copiar la información de Outlook Express en una ubicación compartida. Debe copiar la carpeta en el equipo donde está instalado Outlook.
Copiar la carpeta de Outlook Express
-
En el equipo donde está configurada su cuenta de Outlook Express, en Outlook Express, en el menú Herramientas , haga clic en Opciones.
-
Haga clic en la pestaña Mantenimiento .
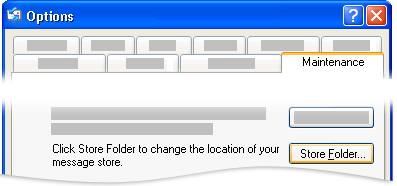
-
Haga clic en Almacenar carpeta y, a continuación, anote la ruta de acceso completa que se muestra en el campo en el cuadro de diálogo Ubicación de la tienda.
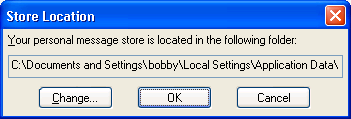
Sugerencia: Grabe esta ubicación para que pueda usarla más adelante en este procedimiento. Para hacerlo rápidamente, seleccione la información en el campo, presione CTRL+C para copiar y, después, abra el Bloc de notas de Microsoft y presione CTRL+V para pegarlo allí.
-
Si es necesario, modifique la vista predeterminada en el Explorador de Windows para que pueda ver las carpetas ocultas. La carpeta de Outlook Express se encuentra en una carpeta oculta.
-
Vaya a la ubicación que encontró en el cuadro de diálogo Ubicación de la tienda .
-
Siga uno de estos procedimientos:
-
Copie toda la carpeta de Outlook Express en medios extraíbles, como un disquete, un DVD o un dispositivo de memoria portátil, y cópiela en el equipo donde esté instalado Outlook.
Nota: Al copiar la carpeta de Outlook Express en el equipo con Outlook, el destino no es crítico, ya que la información solo se almacenará allí temporalmente. Cópialo en un lugar que puedas encontrar fácilmente.
-
Copie toda la carpeta de Outlook Express en una ubicación de red a la que ambos equipos tengan acceso. Después, en el equipo donde está instalado Outlook, copie la carpeta desde la ubicación de red en el equipo.
-
-
En el equipo donde está instalado Outlook, abra Outlook Express. Si se le pide que cree una cuenta de correo electrónico, haga clic en Cancelar.
-
En el menú Herramientas, haga clic en Opciones.
-
Haga clic en la pestaña Mantenimiento .
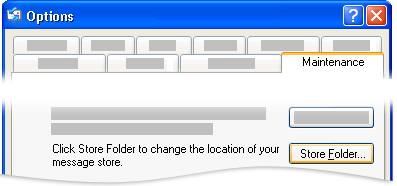
-
Haga clic en Almacenar carpeta y, a continuación, haga clic en Cambiar.
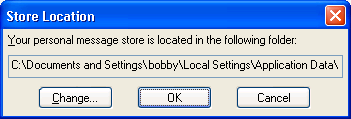
-
Vaya a la ubicación donde copió la carpeta de Outlook Express y, a continuación, haga clic en la carpeta.
-
Para cerrar el cuadro de diálogo Buscar carpeta , haga clic en Aceptar.
-
Para cerrar el cuadro de diálogo Ubicación de la tienda , haga clic en Aceptar.
-
Cuando se le pida que use los mensajes nuevos o que los reemplace por mensajes de la antigua ubicación de la tienda, haga clic en Sí para cambiar a ese almacén.
-
Salga de Outlook Express y vuelva a iniciarlo para completar el proceso.
Importar mensajes de Outlook Express a Outlook
-
En la pestaña Archivo , haga clic en Abrir > importar.
-
Haga clic en Importar direcciones y correo de Internet y, a continuación, haga clic en Siguiente.
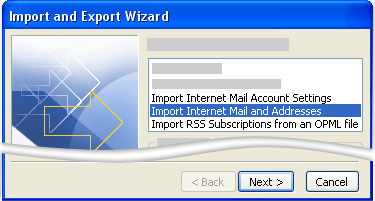
-
Haga clic en Outlook Express.
-
Active la casilla Importar correo .
-
Haga clic en Siguiente.
-
Haga clic en Finalizar.
-
Para guardar una copia del resumen de importación en la Bandeja de entrada, haga clic en Guardar en la Bandeja de entrada.
Importar el nombre de cuenta y la configuración de la cuenta desde Outlook Express
-
En la pestaña Archivo , haga clic en Abrir > importar.
-
Haga clic en Importar la configuración de la cuenta de correo de Internet y, a continuación, haga clic en Siguiente.
-
Haga clic en Outlook Express y, a continuación, haga clic en Siguiente.
-
Siga las instrucciones restantes del Asistente para importar y exportar.







