Puede exportar datos de una tabla de Excel a una lista de SharePoint. Al exportar la lista, Excel creará una nueva lista de SharePoint en el sitio. A continuación, puede trabajar con los datos en el sitio, como lo haría con cualquier otra lista de SharePoint.
Nota: Exportar una tabla como lista no crea una conexión de datos a la lista de SharePoint. Si actualizara la tabla en Excel después de exportarla, las actualizaciones no se reflejarán en la lista de SharePoint.
Para exportar una tabla de una hoja de cálculo de Excel a una lista de un sitio de SharePoint, necesita:
-
Un sitio de SharePoint donde está creando la lista.
-
Permisos para crear listas en el sitio. Si no está seguro, póngase en contacto con el administrador del sitio de SharePoint.
Para ver la lista en la vista Hoja de datos del sitio de SharePoint que necesita:
-
Excel o Access. Estos programas son necesarios para usar la vista Hoja de datos en el sitio de SharePoint.
Nota: La vista Hoja de datos no es compatible con la versión de 64 bits de Microsoft Office. Se recomienda instalar la versión de 32 bits de Office para poder usar la vista Hoja de datos en una lista de un sitio de SharePoint.
Exportar una tabla a una lista de SharePoint
-
Haga clic dentro de la tabla.
-
Haga clic en Diseño de tabla > Exportar > Exportar tabla a lista de SharePoint.
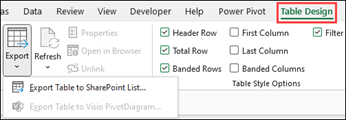
-
En el cuadro Dirección , escriba la dirección o la dirección URL del sitio de SharePoint.
Importante: Escribe todo lo que haya en tu dirección web antes del "/default.aspx". Por ejemplo, si la dirección está http://contoso/default.aspx, escriba http://contoso. Si la dirección está http://contoso/teams/accounting/sitepages/home.aspx, escriba http://contoso/teams/accounting.

-
En el cuadro Nombre , escriba un nombre único para la lista.
-
Si lo desea, escriba una descripción en el cuadro Descripción .
-
Haga clic en Siguiente.
Nota: Es posible que se le pida que escriba sus credenciales de Microsoft 365, credenciales de dominio de la organización o ambas.
-
Revise la información proporcionada en Columnas y tipos de datos y, a continuación, haga clic en Finalizar.
-
Haga clic en Aceptar.
Aparece un mensaje que indica que la tabla se ha publicado, junto con el Localizador uniforme de recursos (URL). Haga clic en la dirección URL para ir a la lista. Agregue la dirección URL como favorita en el explorador.
Nota: Otra forma de abrir la lista es ir al sitio de SharePoint, hacer clic en el icono de engranaje de la esquina superior derecha y hacer clic en Contenidos del sitio.
Tipos de datos compatibles
Algunos tipos de datos de Excel no se pueden exportar a una lista en el sitio de SharePoint. Cuando se exportan tipos de datos no compatibles, estos tipos de datos se convierten en tipos de datos compatibles con listas de SharePoint. Por ejemplo, las fórmulas que cree en Excel se convierten en valores en una lista de SharePoint. Después de convertir los datos, puede crear fórmulas para las columnas en el sitio de SharePoint.
Al exportar una tabla de Excel a un sitio de SharePoint, a cada columna de una lista de SharePoint se le asigna uno de los siguientes tipos de datos:
-
Texto (una sola línea)
-
Texto (varias líneas)
-
Código
-
Fecha y hora
-
Número
-
Hipervínculo (URL)
Si una columna tiene celdas con diferentes tipos de datos, Excel aplica un tipo de datos que se puede usar para todas las celdas de la columna. Por ejemplo, si una columna contiene números y texto, el tipo de datos de la lista de SharePoint será texto.







