Después de importar datos XML, asignar los datos a las celdas de la hoja de cálculo y realizar cambios en los datos, a menudo desea exportar o guardar los datos en un archivo XML.
Importante:
-
Antes de exportar datos XML, deberá habilitar la pestaña Programador en la cinta de opciones. Vea Mostrar la pestaña Desarrollador.
-
Al crear asignaciones XML y exportar datos de Excel a archivos de datos XML, hay un límite en el número de filas que se puede exportar. Exportar a XML desde Excel guardará un máximo de 65.536 filas. Si el archivo tiene más de 65 536 filas, Excel exportará las primeras filas (#ROWS mod 65537). Por ejemplo, si la hoja de cálculo tiene 70 000 filas, Excel exportará 70000 mod 65537 = 4464 filas. Nuestra recomendación es 1) usar xlsx en su lugar o 2) guardar el archivo como hoja de cálculo XML 2003 (.xml), que perderá las asignaciones, o 3) eliminar todas las filas después de 65.536 y luego exportar de nuevo, lo que mantendrá las asignaciones pero perderá los datos al final del archivo.
Exportar datos XML (con no más de 65.536 filas)
-
Haga clic en Desarrollador > Exportar.
Si no se muestra la pestaña Programador, vea Mostrar la pestaña Programador.
-
Si aparece un pequeño cuadro de diálogo Exportar XML , haga clic en la asignación XML que desea usar y haga clic en Aceptar.
Este cuadro de diálogo solo aparece si no se selecciona una tabla XML y si el libro tiene más de una asignación XML.
-
En el cuadro de diálogo grande Exportar XML, en el cuadro Nombre de archivo, escriba un nombre para el archivo de datos XML.
-
Haga clic en Exportar.
Nota: Si la hoja de cálculo tiene encabezados o etiquetas diferentes de los nombres de los elementos XML en la asignación XML, Excel usará los nombres de los elementos XML al exportar o guardar datos XML de la hoja de cálculo.
Exportar datos XML (para más de 65.536 filas)
-
Reste 65.537 del número total de filas del archivo. Esto le dará x número de filas.
-
Elimine x filas del principio de la hoja de cálculo de Excel.
-
Exporte la hoja de cálculo como un archivo de datos XML (vea la sección anterior para el procedimiento).
-
Haga clic en Cerrar , pero no guarde la hoja. A continuación, vuelva a abrir la hoja de cálculo de Excel.
-
Elimine todo lo que sigue al total x y, a continuación, expórtelo como un archivo de datos XML (vea la sección anterior del procedimiento).
Con este procedimiento obtendrá el resto de las filas. En ese momento, tendrá dos archivos de exportación XML, que puede combinar para crear un duplicado de la hoja de cálculo original.
Para compatibilidad con la funcionalidad XML en versiones anteriores, tal vez quiera guardar el archivo en un archivo de datos XML ( .xml) en lugar de usar el comando Exportar.
-
Presione Ctrl+S para guardar el archivo.
Con este paso asegura que los cambios hechos en su libro no se perderán cuando el libro se guarde como archivo de datos XML.
-
Haga clic en Archivo > Guardar como y seleccione la ubicación donde desea guardar el archivo.
Solo en Excel 2007, haga clic en el botón microsoft office

-
En el cuadro Nombre de archivo, escriba un nombre para el archivo de datos XML.
-
En la lista Guardar como tipo , haga clic en Datos XML y en Guardar.
-
Si recibe un mensaje que indica que guardar el archivo como datos XML puede provocar la pérdida de características, haga clic en Continuar.
-
Si aparece un pequeño cuadro de diálogo Exportar XML , haga clic en la asignación XML que desea usar y haga clic en Aceptar.
Este cuadro de diálogo solo aparece si no se selecciona una tabla XML y el libro tiene más de una asignación XML.
-
En el cuadro de diálogo grande Exportar XML, en el cuadro Nombre de archivo, escriba un nombre para el archivo de datos XML.
-
Haga clic en Exportar
Nota: Si la hoja de cálculo tiene encabezados o etiquetas diferentes de los nombres de los elementos XML en la asignación XML, Excel usará los nombres de los elementos XML al exportar o guardar datos XML de la hoja de cálculo.
Al exportar datos XML, es posible que aparezcan mensajes como los que se muestran a continuación.
Puede haber varias razones para este mensaje:
-
La asignación XML asociada a esta tabla XML tiene uno o varios elementos necesarios que no se asignan a la tabla XML.
La lista jerárquica de elementos en el panel de tareas Origen XML indica los elementos necesarios colocando un asterisco rojo en la esquina superior derecha del icono a la izquierda de cada elemento. Para asignar un elemento necesario, arrástrelo a la ubicación de la hoja de cálculo en la que quiere que aparezca.
-
El elemento es una estructura recursiva.
Un ejemplo común de estructura recursiva es una jerarquía de empleados y jefes en la que los mismos elementos XML se anidan en varios niveles. Aunque es posible que tenga asignados todos los elementos en el panel de tareas Origen XML, Excel no es compatible con las estructuras recursivas con más de un nivel de profundidad y, por tanto, no puede asignar todos los elementos.
-
La tabla XML incluye contenido mixto.
El contenido mixto se produce cuando un elemento tiene un elemento secundario y texto simple fuera de un elemento secundario. Un caso común es aquel en el que se usan etiquetas de formato (como las etiquetas de negrita) para marcar datos dentro de un elemento. Aunque el elemento secundario (si Excel lo admite) puede verse, el contenido del texto se perderá al importar los datos y no estará disponible cuando los datos se exporten y, por lo tanto, no admite la edición bidireccional.
Una asignación XML no se puede exportar si no se puede conservar la relación del elemento asignado con otros elementos. Es posible que esta relación no se pueda conservar por los siguientes motivos:
-
La definición del esquema de un elemento asignado se encuentra dentro de una secuencia con los siguientes atributos:
-
El atributo maxoccurs no es igual a 1.
-
La secuencia tiene más de un elemento secundario directo definido o tiene otro compositor como elemento secundario directo.
-
-
Se asignan elementos del mismo nivel que no se repiten pero que tienen un mismo elemento principal de repetición a diferentes tablas XML.
-
Se asignan varios elementos repetidos a la misma tabla XML y la repetición no está definida por un elemento antecesor.
-
Se asignan elementos secundarios de diferentes elementos principales a la misma tabla XML.
Además, la asignación XML no se puede exportar si tiene una de las siguientes construcciones de esquema XML:
-
Lista de listas Una lista de elementos tiene una segunda lista de elementos.
-
Datos no normalizados Una tabla XML tiene un elemento definido en el esquema para que tenga lugar una sola vez (el atributo maxoccurs se establece en 1). Cuando se agrega un elemento de este tipo a una tabla XML, Excel rellena la columna de la tabla con varias instancias del elemento.
-
Opción Un elemento asignado forma parte de una construcción de esquema de <opción>.
Excel no puede guardar el libro en el archivo de datos XML a menos que cree uno o varios rangos asignados.
Si agregó una asignación XML al libro, siga estos pasos para asignar elementos XML a la hoja de cálculo:
-
Click Developer > Source.
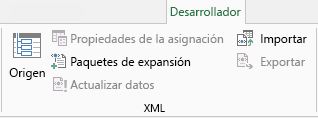
Si no se muestra la pestaña Programador, vea Mostrar la pestaña Programador.
-
En el panel de tareas Origen XML, seleccione los elementos que quiere asignar a la hoja de cálculo.
Para seleccionar elementos no adyacentes, haga clic en un elemento, mantenga presionada la tecla CTRL y haga clic en cada elemento.
-
Arrastre los elementos seleccionados a la ubicación de la hoja de cálculo en la que quiere que aparezcan.
Si aún no ha agregado una asignación XML al libro, o si los datos no están en una tabla XML, guarde el libro en el formato de archivo libro de Excel Macro-Enabled (.xlsm).
¿Necesita más ayuda?
Siempre puede preguntar a un experto en la Excel Tech Community u obtener soporte técnico en Comunidades.







