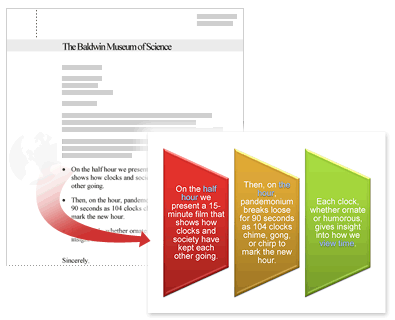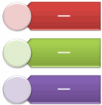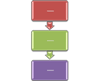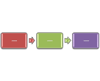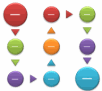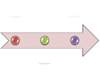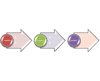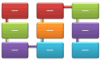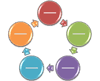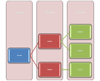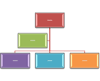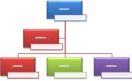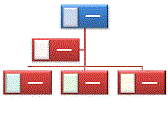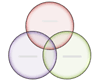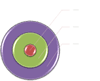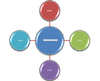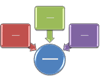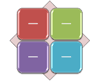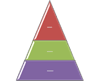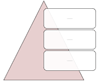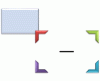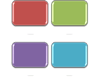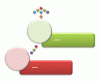Cada diseño de SmartArt permite expresar el contenido y mejorar el mensaje de forma distinta. Algunos diseños simplemente agregan una mejora visual a una lista con viñetas, mientras que otros diseños (tales como los organigramas o los diagramas de Venn) están diseñados para representar clases de información específicas.
Sugerencia: Haga clic en los títulos siguientes para obtener más información sobre cada tema.
Antes de elegir un diseño para el elemento gráfico SmartArt, pregúntese qué desea transmitir y si desea que la información aparezca de determinada manera. Dado que puede cambiar diseños de forma rápida y fácil, pruebe con los diferentes tipos de diseños hasta que encuentre el que mejor ilustre su mensaje. Un tipo es similar a una categoría que puede ayudarle a elegir rápidamente el diseño adecuado para la información. Experimente con diferentes tipos. La tabla siguiente no es una lista exhaustiva, pero puede ayudarle como punto de partida.
|
Para ello |
Utilice este tipo |
|---|---|
|
Mostrar información no secuencial. |
Lista |
|
Mostrar etapas en un proceso o una escala de tiempo; crear un diagrama de flujo. |
Proceso |
|
Mostrar un proceso continuo. |
Ciclo |
|
Crear un organigrama. |
Jerarquía |
|
Mostrar un árbol de decisión. |
Jerarquía |
|
Ilustrar conexiones. |
Relación |
|
Mostrar cómo las partes se relacionan con un todo. |
Matriz |
|
Mostrar relaciones proporcionales con el mayor componente en la parte superior o inferior. |
Pirámide |
|
Usar imágenes de forma destacada para transmitir o contenido de énfasis. |
Imagen |
Tenga en cuenta también la cantidad de texto que tiene, dado que la cantidad de texto influye en el aspecto y el número de formas que necesite en un diseño. ¿Hay varios puntos principales con subpuntos por debajo? ¿Tienen más peso los detalles que los puntos de resumen o viceversa? En general, los elementos gráficos SmartArt son más eficaces cuando el número de formas y la cantidad de texto se limitan a puntos clave. Los textos largos pueden distraer la atención de la apariencia visual del elemento gráfico SmartArt y dificultar la transmisión visual del mensaje. No obstante, algunos diseños, como el diseño Lista de trapezoides en el tipo Lista, funcionan mejor con textos más largos.
Para cada tipo de elemento gráfico SmartArt hay disponibles muchos diseños únicos. Algunos tienen marcadores de imagen. Algunos diseños están compuestos por formas independientes para cada elemento de información, incluidos los subpuntos. Otros diseños combinan subpuntos con sus puntos de resumen. El posicionamiento de la información de resumen respecto a los detalles ayuda a hacerse una idea sobre qué partes de la información llamarán más la atención a la audiencia. Asegúrese de que los datos más importantes estén en la posición que suscita mayor atención.
Algunos diseños para elementos gráficos SmartArt contienen un número limitado de formas. Por ejemplo, el diseño Flechas de contrapeso del tipo Relación está diseñado para mostrar dos ideas o conceptos opuestos. Solo dos formas pueden contener texto y el diseño no se puede cambiar para mostrar más ideas o conceptos. Si elige un diseño con un número de formas limitado, puede decir qué contenido no aparecerá en el elemento gráfico SmartArt dado que aparecerá una X de color rojo (en lugar de un punto de viñeta) junto a dichos elementos en el panel Texto.
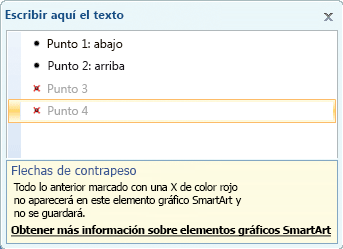
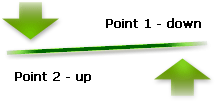
Si necesita transmitir más de dos ideas, cambie a otro diseño de elemento gráfico SmartArt que disponga de más de dos formas para texto, por ejemplo, el diseño Pirámide básica del tipo Pirámide. Tenga en cuenta que cambiar los diseños o los tipos de elementos gráficos SmartArt puede alterar el significado de la información. Por ejemplo, un diseño de elemento gráfico SmartArt con flechas hacia la derecha, como Proceso básico en el tipo Proceso, no significa lo mismo que un elemento gráfico SmartArt con las flechas en círculo, por ejemplo, Ciclo continuo en el tipo Ciclo.
Cuando se pasa a un diseño de elemento gráfico SmartArt diferente, la mayor parte del texto y demás contenido, colores, estilos, efectos y formato de texto, se transfieren automáticamente al nuevo diseño.
O bien, puede volver a evaluar el contenido para ver si parte de la información resulta menos importante para el mensaje. Los elementos gráficos SmartArt con menos conceptos y menos palabras suelen resultar más eficaces.
Si no encuentra el diseño exacto que desea, puede agregar y quitar formas en el elemento gráfico SmartArt para ajustar la estructura del diseño. Por ejemplo, el diseño Proceso básico del tipo Proceso aparece con tres formas, pero es posible que su proceso solo necesite dos formas únicamente o que necesite cinco formas. A medida que agrega o quita formas, y modifica el texto, la disposición de las formas y la cantidad de texto que contienen se actualiza automáticamente, manteniendo el diseño y el borde originales del diseño de elemento gráfico SmartArt.
Una vez seleccionado un nuevo diseño, aparece un texto de marcador de posición (por ejemplo [Texto]). El texto de marcador de posición no se imprime y no aparece durante una presentación de PowerPoint. Puede sustituir el texto de marcador de posición por su propio contenido. Si cambia diseños mientras aparece el texto de marcador de posición, verá el texto de marcador de posición en el nuevo diseño. Observe que las formas siempre aparecen y se imprimen a menos que las elimine.
Además, tenga en cuenta el tamaño del espacio donde colocará el elemento gráfico SmartArt. Por ejemplo, si tiene un espacio alargado y estrecho, elija un diseño vertical como, por ejemplo, Proceso escalonado en el tipo Proceso, en lugar de un diseño horizontal como, por ejemplo, Flechas de proceso en el tipo Proceso.
Algunos diseños tienen una relación de aspecto fija y es posible que no ocupen todo el espacio. La relación de aspecto se refiere a la relación entre el ancho y el alto. Por ejemplo, si coloca el diseño Matriz de cuadrícula del tipo Matriz en un espacio más ancho que alto, el elemento gráfico SmartArt no utilizará todo el espacio vacío del ancho. Para cambiar la relación de aspecto, puede cambiar el diseño de la diapositiva o del documento, cambiar el tamaño del espacio en el que se coloca el elemento gráfico SmartArt (cambiando, por tanto, el aspecto del elemento gráfico SmartArt) o cambiar a un diseño con una relación de aspecto distinta.
La galería Elegir un gráfico SmartArt muestra todos los diseños disponibles divididos en once tipos diferentes: Todos, Lista, Proceso, Ciclo, Jerarquía, Relación, Matriz, Pirámide, Imagen, Office.com y Otros. (El tipo Office.com muestra diseños adicionales disponibles en Office.com. El tipo Otros solo aparece si se agregan elementos gráficos SmartArt personalizados y no se agregan a uno de los otros tipos). Las descripciones que sugieren qué tipo de información es adecuada para un diseño dado aparecen debajo de la imagen más grande a un lado de la galería Elegir un gráfico SmartArt.
Seleccionar un diseño
Una vez elegido el elemento gráfico SmartArt que considere más apropiado, puede editarlo y personalizarlo para que se ajuste más a sus necesidades. Consulte los artículos siguientes para obtener más información sobre cómo trabajar con elementos gráficos SmartArt que cree: