El cuadro de diálogo Colores permite ajustar la elección de colores. Si no le gusta ninguna de las opciones de la pestaña Estándar, pase a la pestaña Personalizado y ajuste su elección. Cuando realice una nueva selección, en el cuadro que muestra los colores Nuevo y Actual, puede ver su aspecto en comparación con la selección con la que empezó.
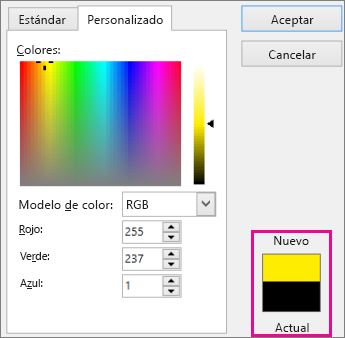
En la pestaña Personalizado, pruebe a arrastrar la selección por el rectángulo Colores y observe cómo cambia el color seleccionado. Los colores situados a lo largo de la parte superior del rectángulo están completamente saturados (sin gris) y los que están a lo largo de la parte inferior son completamente grises, nada saturados.
Puede ver cómo funciona esto cambiando el modelo de color de RGB (rojo, verde, azul) a HSL (matiz, saturación, luminosidad). Observe que las selecciones en la parte superior del rectángulo cambian su valor de Matiz mientras que el valor de Sat permanece en 255, que es el máximo. El valor de Sat de 0 es gris.
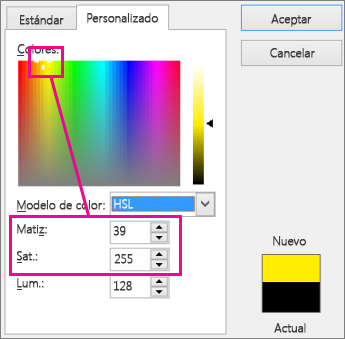
Para cambiar la luminosidad (agregando blanco) o la oscuridad (agregando negro), arrastra la selección hacia arriba y hacia abajo en la escala de luminancia de la derecha. Observe que el valor de Lum aumenta a medida que el color se ilumina. La luminancia completa es 255 (blanco), y si se establece Lum en 0, el resultado es negro, independientemente de la configuración de matiz y saturación.
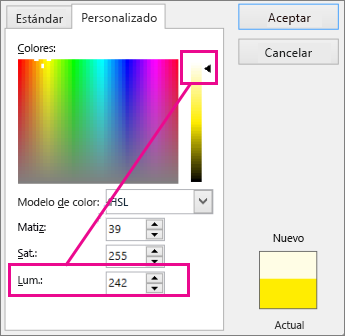
Sugerencias:
-
Si conoce los valores HSL o RGB que desea, escríbalos en los cuadros Matiz, Sat y Lum . o rojo,verde y azul . El cuadro Nuevo/Actual muestra el color que ha especificado.
-
¿Busca un color de Pantone específico? Si selecciona ese color en el sitio web de Pantone, puede encontrar los valores RGB para el color y escribirlos aquí.







