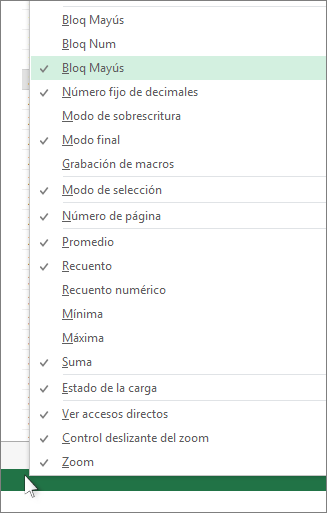Para deshabilitar el bloqueo de desplazamiento, presione la tecla Bloq Despl (a menudo denominada como Bloq Despl) en el teclado. Si su equipo no tiene una tecla Bloq Despl, siga uno de estos procedimientos:
Por Windows 11
-
Si el teclado no tiene una tecla Bloq Despl, en el equipo, haga clic en Inicio > Configuración > Teclado de accesibilidad >.
-
Haga clic en el botón Teclado en pantalla para activarlo.
-
Cuando aparezca el teclado en pantalla en la pantalla, haga clic en el botón BLOQ DESPL.
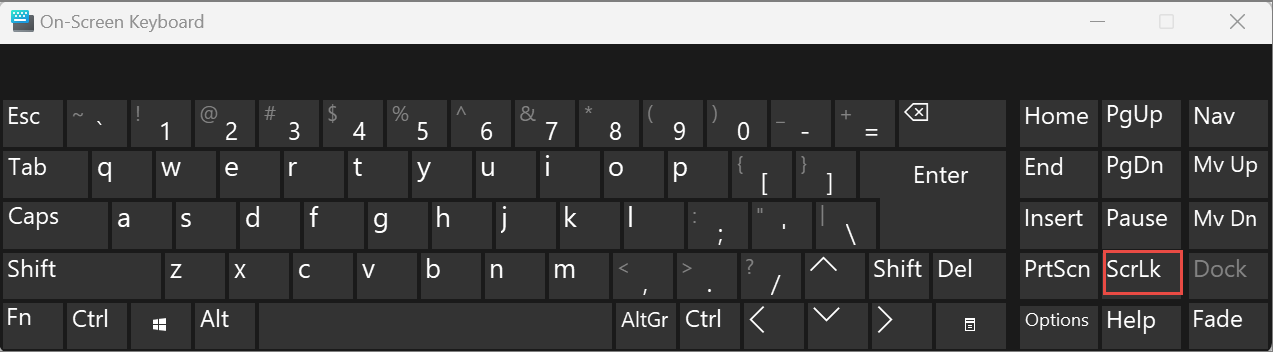
Sugerencia: Para abrir rápidamente el teclado en pantalla en Windows 11, haga clic en el botón Windows. Empiece a escribir Teclado en pantalla que aparecerá en el cuadro de entrada de búsqueda. En Búsqueda, que aparecerá como una lista encima del cuadro de búsqueda, haga clic en el resultado de búsqueda Teclado en pantalla. Cuando aparezca el teclado en pantalla, haga clic en el botón Bloq Despl .
En Windows 10
-
Si el teclado no tiene una tecla Bloq Despl, en el equipo, haga clic en Inicio > Configuración > Teclado > Accesibilidad.
-
Haga clic en el botón Usar el teclado en pantalla para activarlo.
-
Cuando aparezca el teclado en pantalla en la pantalla, haga clic en el botón BLOQ DESPL.
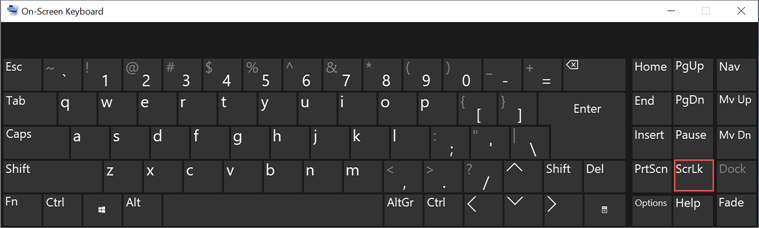
Sugerencia: Para abrir rápidamente el teclado en pantalla en Windows 10, haga clic en el botón Windows. Empiece a escribir Teclado en pantalla que aparecerá en el cuadro de entrada de búsqueda. En Búsqueda, que aparecerá como una lista encima del cuadro de búsqueda, haga clic en el resultado de búsqueda Teclado en pantalla. Cuando aparezca el teclado en pantalla, haga clic en el botón Bloq Despl .
En Windows 8,1
-
Si el teclado no tiene una tecla Bloq Despl, en el equipo, haga clic en Inicio y, a continuación, presione CTRL+C para mostrar la barra de accesos.
-
Haga clic en Cambiar configuración de PC.
-
Seleccione Accesibilidad > Teclado.
-
Haz clic en el botón deslizante Teclado en pantalla para activarlo.
-
Cuando aparezca el teclado en pantalla en la pantalla, haga clic en el botón BLOQ DESPL.
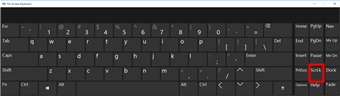
En Windows 7
-
Si su teclado no tiene una tecla Bloq Despl, en el equipo, vaya a Inicio > Todos los programas > Accesorios > Accesibilidad > Teclado en pantalla.
-
Cuando aparezca el teclado en pantalla en la pantalla, haga clic en el botón slk.
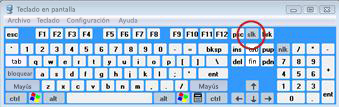
Nota: Para cerrar el teclado en pantalla, haga clic en la X de la esquina superior derecha del teclado en pantalla.
Solucionar problemas del bloqueo de desplazamiento
Puede saber si está activado el bloqueo de desplazamiento porque aparece Bloq Despl en la barra de estado de Excel.
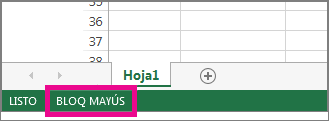
Si sospecha que el bloqueo de desplazamiento está activado pero no aparece Bloq Despl en la barra de estado de Excel, puede deberse a que la barra de estado se haya personalizado para ocultar el estado de bloqueo de desplazamiento. Para averiguar si es así, haga clic con el botón derecho en la barra de estado de Excel. Busque la casilla a la izquierda de BLOQ DESPL. Si no ve una marca, Bloq Despl no aparece en la barra de estado de Excel. Simplemente marque la casilla para que el estado aparezca en la barra de estado.