Nota: Este artículo ha hecho su trabajo y se va a jubilar pronto. Para evitar problemas de “Página no encontrada”, se están eliminando los vínculos que dirigen a esta página. Si ha creado vínculos a esta página, quítelos y juntos mantendremos la web conectada.
Nota: Power Query se conoce como Obtener y transformar en Excel 2016. La información que se proporciona aquí se aplica a ambos. Para obtener más información, vea Obtener y transformar en Excel 2016.
Para crear fórmulas de Power Query en Excel, puede usar la Barra de fórmulas del Editor de consultas o el Editor Avanzado. El Editor de consultas es una herramienta incluida con Power Query que le permite crear consultas de datos y fórmulas en Power Query. El Lenguaje de formulación de Power Query es el que se utiliza para crear esas fórmulas. Puede utilizar muchas fórmulas de Power Query distintas para descubrir, combinar y refinar datos. Para obtener más información sobre la gama completa de fórmulas de Power Query, vea Categorías de fórmulas de Power Query.
Vamos a crear una fórmula simple y, a continuación, una avanzada.
Crear una fórmula simple
Para crear un ejemplo de fórmula simple, vamos a convertir un valor de texto en nombre propio usando la fórmula Text.Proper() .
-
En la pestaña de la cinta POWER QUERY, elija Desde otros orígenes > Consulta en blanco.

-
En la barra de fórmulas del Editor de consultas, escriba = Text.Proper("text value") y pulse Entrar o elija el icono Enter.
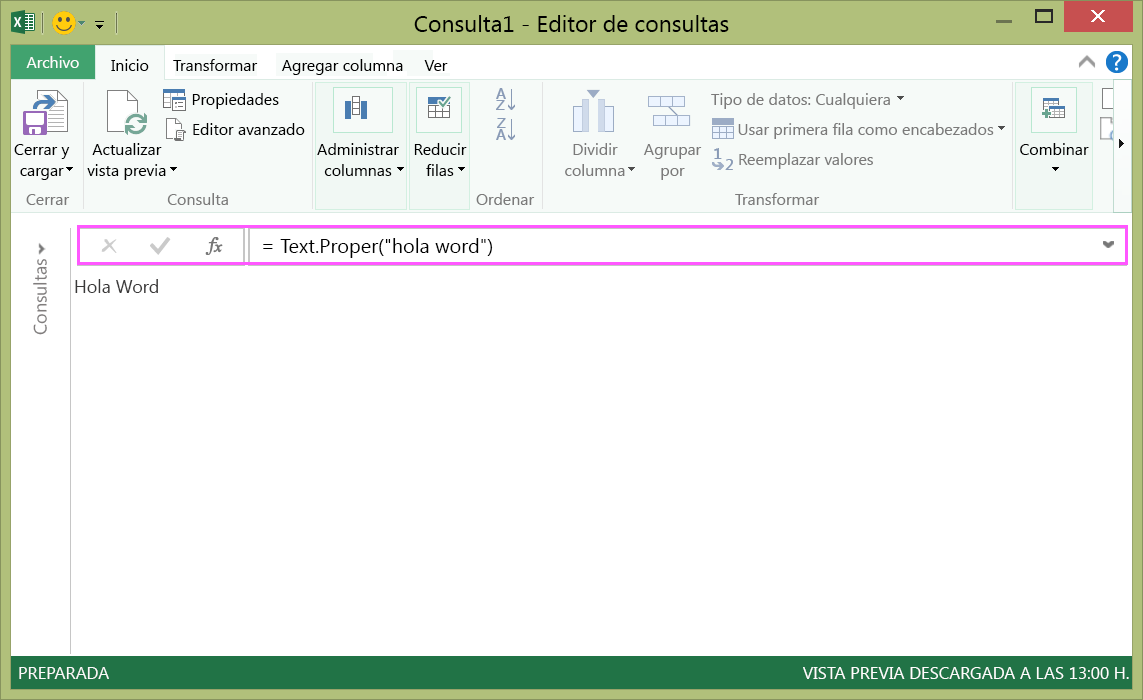
-
Power Query muestra los resultados de la fórmula en el panel de resultados.
-
Para ver el resultado en una hoja de cálculo de Excel, seleccione Cerrar y cargar.
El resultado tendrá un aspecto similar a este en una hoja de cálculo:
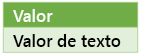
También puede crear fórmulas de consulta avanzadas en el Editor de consultas.
Crear una fórmula avanzada
Para dar un ejemplo de fórmula avanzada, vamos a convertir el texto en una columna a mayúsculas o minúsculas usando una combinación de fórmulas. Puede usar el lenguaje formulaico de Power Query para combinar varias fórmulas en pasos de consulta que den como resultado un conjunto de datos. El resultado se puede importar a una hoja de cálculo de Excel.
Nota: Este tema es una introducción a las fórmulas avanzadas de Power Query. Para obtener más información acerca de las fórmulas de Power Query, vea Obtener información sobre las fórmulas de Power Query.
Por ejemplo, supongamos que tiene una tabla de Excel con nombres de producto que desea convertir a mayúsculas o minúsculas.
La tabla original es similar a esta:
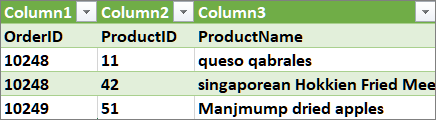
Y desea que la tabla resultante tenga un aspecto parecido a este:
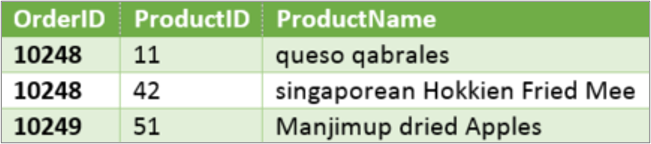
Veamos los pasos de la fórmula de consulta para cambiar la tabla original de modo que los valores de la columna ProductName tengan las mayúsculas o minúsculas apropiadas.
Ejemplo de consulta avanzada usando el Editor avanzado
Para limpiar la tabla original, utilice el Editor Avanzado para crear los pasos de la fórmula de consulta. Vamos a generar cada paso de fórmula de consulta para mostrar cómo crear una consulta avanzada. Todos los pasos de la fórmula de consulta se muestran a continuación. Al crear una consulta avanzada, siga este procedimiento:
-
Cree una serie de pasos para la fórmula de consulta que empiecen con la instrucción "let". Tenga en cuenta que el lenguaje formulaico de Power Query distingue entre mayúsculas y minúsculas.
-
Cada paso de fórmula de consulta se basa en un paso anterior, pues hace referencia a su nombre.
-
Generar un paso de fórmula de consulta con la instrucción "in". En general, para el último paso de la consulta se usa la instrucción "in" en el último grupo de datos resultado.
Paso 1: Abrir el Editor avanzado
-
En la pestaña de la cinta POWER QUERY, elija Desde otros orígenes > Consulta en blanco.
-
En Editor de consultas, elija Editor avanzado.
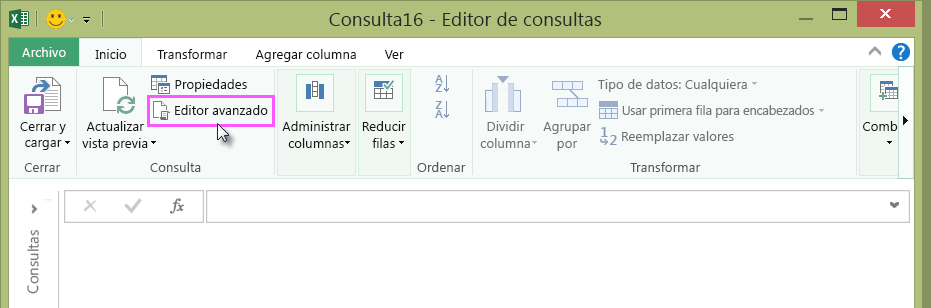
-
Verá el Editor avanzado.
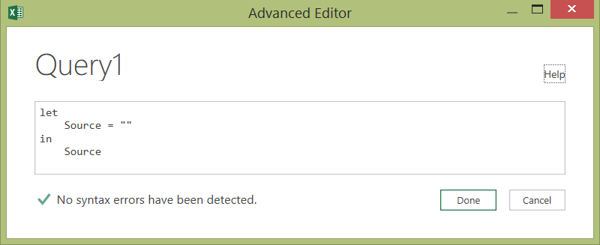
Paso 2: Definir el origen original
En el Editor Avanzado:
-
Use una instrucción "let" que asigne la fórmula Origen = Excel.CurrentWorkbook(). De este modo, se usará una tabla de Excel como el origen de datos. Para obtener más información acerca de la fórmula Excel.CurrentWorkbook(), vea Excel.CurrentWorkbook.
-
Asigne Origen al resultado "in".
let Source = Excel.CurrentWorkbook(){[Name="Orders"]}[Content] in Source -
Su consulta avanzada tendrá este aspecto en el Editor avanzado.
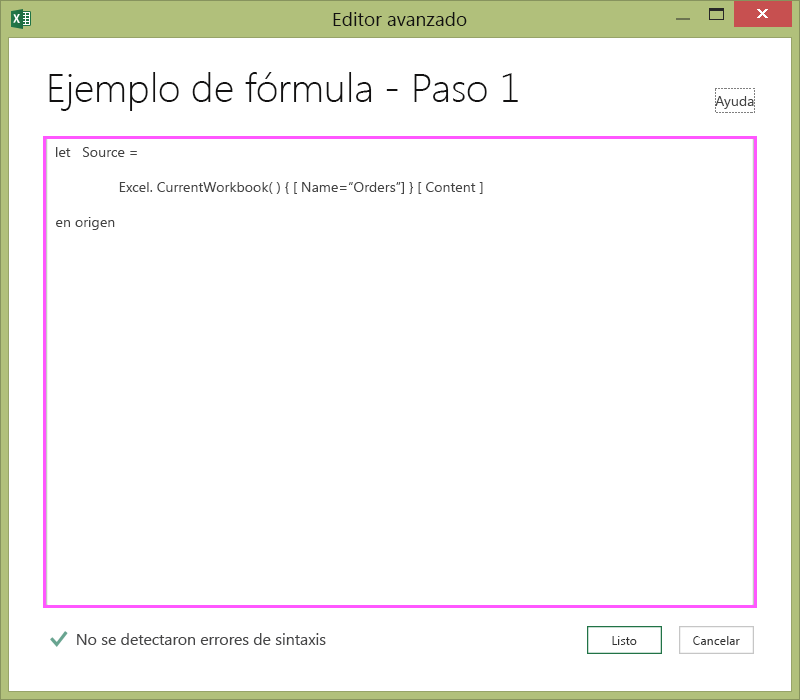
-
Para ver los resultados en una hoja de cálculo:
-
Haga clic en Listo.
-
En la cinta del Editor de consultas, haga clic en Cerrar y cargar.
-
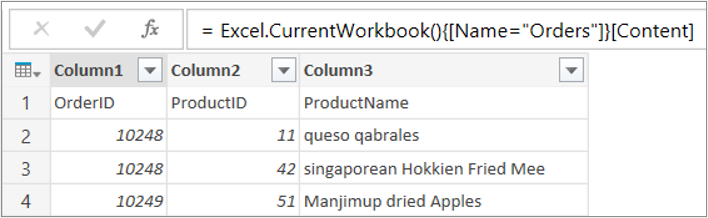
Obtendrá un resultado similar al de esta hoja de cálculo:

Paso 3: Convertir la primera fila en encabezado
Para convertir los valores de la columna ProductName en texto, primero hay que convertir la primera fila en encabezado de las columnas. Puede hacerlo en el Editor avanzado:
-
Agregue una fórmula #"Primera fila como encabezado" = Table.PromoteHeaders() a los pasos de su fórmula de consulta y utilice como origen el origen de datos. Para obtener más información sobre la fórmula Table.PromoteHeaders(), vea Table.PromoteHeaders.
-
Asigne #"Primera fila como encabezado" al resultado.
let Source = Excel.CurrentWorkbook(){[Name="Orders"]}[Content], #"First Row as Header" = Table.PromoteHeaders(Source) in #"First Row as Header"
Obtendrá un resultado similar al de esta hoja de cálculo:
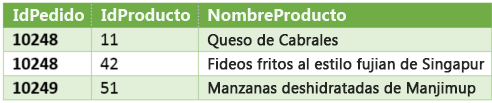
Paso 4: Cambiar cada valor de una columna a nombre propio
Para convertir el valor de cada columna ProductName valor a nombre propio, use la fórmula Table.TransformColumns() y haga referencia al paso de la fórmula de consulta "Primera fila como encabezado". Puede hacerlo en el Editor avanzado:
-
Agregue una fórmula #"Poner en mayúsculas cada palabra" = Table.TransformColumns() a los pasos de su fórmula de consulta y establezca #"Primera fila como encabezado" como el origen de datos. Para obtener más información sobre la fórmula Table.TransformColumns(), vea Table.TransformColumns.
-
Asigne #"Poner en mayúsculas cada palabra" al resultado "In".
let
Source = Excel.CurrentWorkbook(){[Name="Orders"]}[Content],
#"First Row as Header" = Table.PromoteHeaders(Source),
#"Capitalized Each Word" = Table.TransformColumns(#"First Row as Header",{{"ProductName", Text.Proper}})
in
#"Capitalized Each Word"El resultado final cambiará cada valor en la columna ProductName al formato de nombre propio y se verá algo así en la hoja de cálculo:

Con el lenguaje formulaico de Power Query puede crear consultas de datos simples y avanzadas para descubrir, combinar y refinar datos. Para obtener más información acerca de Power Query, vea Microsoft Power Query para Ayuda de Excel.







