Use la página Contactos de Outlook para Mac para ver, crear y editar contactos y listas de contactos. Cree nuevos contactos desde cero o agregue a alguien como contacto desde un mensaje de correo electrónico.
Crear contactos
Los nuevos contactos se guardan en la carpeta De contactos predeterminada y también los verá en Todos los contactos. Si desea guardar el contacto en una carpeta diferente, seleccione la carpeta antes de crear el contacto.
Agregar un contacto manualmente
-
En el panel de navegación, seleccione Contactos.
-
Seleccione Nuevo contacto.
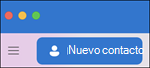
-
Escriba los detalles del contacto. Seleccione Nombre, Apellidos, etc. para agregar más información, como la dirección del contacto o información adicional.
-
Seleccione Guardar y el contacto se agregará a la lista de contactos .
Crear un contacto a partir de un mensaje de correo electrónico
-
En el panel navegación, seleccione Correo.
-
Abre un mensaje de correo electrónico y, a continuación, selecciona el nombre o la dirección de correo electrónico de un contacto.
-
En la tarjeta de perfil que se abre, seleccione Agregar a contactos, escriba información adicional y seleccione Guardar.
Buscar un contacto
Para buscar un contacto en Outlook:
-
Use Buscar. Empiece a escribir en el cuadro de búsqueda para buscar un contacto o una lista de contactos.
-
Vaya a la pestaña Contactos y busque en la lista de contactos guardados.
Ver y editar información de contacto
-
En la pestaña Contactos , seleccione un contacto para mostrar o editar información sobre ellos.
-
Para editar un contacto, seleccione Editar.
-
Selecciona Guardar cuando termines de realizar ediciones.
Agregar una foto a los contactos
-
En la pestaña Contactos , seleccione un contacto.
-
Seleccione Editar y, a continuación, seleccione el círculo con las iniciales del contacto.
-
Puedes elegir entre una selección de fotos en la opción Valores predeterminados o Recientes, o bien seleccionar Otras para cargar una foto.
-
Una vez que haya seleccionado una foto, puede seleccionar Editar para acercar o alejar con la barra de desplazamiento, desplazar la imagen alrededor haciendo clic y arrastrando la foto, o agregar un filtro con el botón Aplicar un efecto al lado de la barra de desplazamiento.
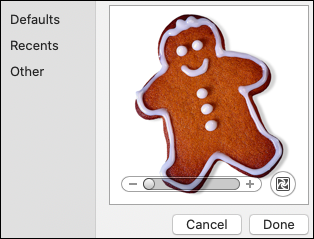
-
Selecciona Listo y, a continuación, Guardar.
Crear contactos
Los nuevos contactos se guardan en la carpeta De contactos predeterminada y también los verá en Todos los contactos. Si desea guardar el contacto en una carpeta diferente, seleccione la carpeta antes de crear el contacto.
Agregar un contacto manualmente
-
En Outlook, vaya a la pestaña Contactos.
-
En la barra de herramientas, seleccione Nuevo contacto.
-
En la ventana Nuevo contacto, escriba los detalles del contacto. Escriba un nombre y apellidos, y cualquier otra información que quiera agregar, como la dirección del contacto.
-
Seleccione Guardar & Cerrar y el contacto se agregará a la lista de contactos .
Crear un contacto a partir de un mensaje de correo electrónico
-
En Outlook, vaya a la pestaña Correo .
-
Abra un mensaje de correo electrónico, haga clic con el botón derecho en la dirección de correo electrónico de un contacto y seleccione Abrir contacto de Outlook.
-
En la tarjeta de perfil que se abre, escriba información adicional y seleccione Guardar & Cerrar.
Buscar un contacto
Para buscar un contacto en Outlook:
-
Use Buscar. Empiece a escribir en el cuadro de búsqueda para buscar un contacto o una lista de contactos.
-
Ve a la pestaña Contactos y mira por la lista de contactos guardados.
Ver y editar información de contacto
-
En la pestaña Contactos , haga doble clic en un contacto para mostrar o editar información sobre el contacto.
-
Actualice la información que desee en la ventana Contacto .
-
Selecciona Guardar & Cerrar cuando termines de realizar modificaciones.







