La ventana de opciones Mi foto en Skype Empresarial es el lugar donde puede cambiar la configuración de inicio de sesión para acelerar el proceso de inicio de sesión, especificar la presencia y la información de reuniones del calendario para mostrar a los demás en Skype Empresarial, e indicar cómo quiere que Skype Empresarial interactúe con otros programas de Office.
Importante: Si el botón Editar o quitar imagen de la ventana de opciones de Mi foto está atenuado (no disponible), puede que la organización haya desactivado la opción que permite a los usuarios cambiar la configuración de sus imágenes. Póngase en contacto con el personal de soporte técnico si tiene alguna pregunta sobre esta directiva.
Aquí se explica cómo acceder a la ventana de opciones Mi foto:
-
En la ventana principal de Skype Empresarial, haga clic en el botón Opciones


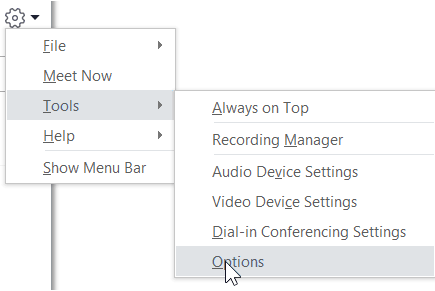
-
En la página Opciones, seleccione Mi foto.
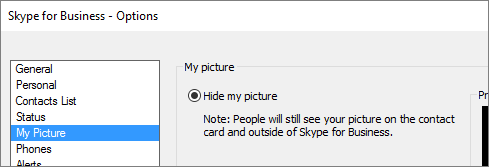
Nota: Si ha seleccionado Mostrar barra de menús, puede abrir el menú de opciones desde la ventana principal de Skype Empresarial haciendo clic en Herramientas > Opciones y seleccionando Mi foto.
Ocultar mi foto
Según cómo se haya configurado Skype Empresarial, puede ocultar su imagen a otros usuarios de Skype Empresarial. Sus contactos verán un esquema en blanco de la cara de una persona en lugar de su imagen.
-
Para ocultar su imagen a otros usuarios de Skype Empresarial, haga clic en Ocultar mi foto y, posteriormente, haga clic en Aceptar.
Notas: Si no quiere que su imagen que se muestre en cualquier programa de Microsoft Office, incluyendo Skype Empresarial:
-
Haga clic en Opciones > Mi foto > Editar o quitar imagen.
-
En la ventana de SharePoint, haga clic en la X.
-
Haga clic en Guardar y, a continuación, en Aceptar.
Mostrar mi foto
Si la organización ha configurado Skype Empresarial para que muestre las imágenes de las personas con el resto de la información de contacto, su imagen del directorio corporativo se mostrará automáticamente. Si está conforme con la imagen, no es necesario hacer más cambios en la configuración de esta ventana.
Cambiar mi foto
Si el botón Editar o quitar imagen está atenuado, la organización ha decidido no dejar que los usuarios cambien sus imágenes. Pero si puede cambiar su imagen, haga lo siguiente:
Usar una imagen del equipo o de una unidad externa
-
Haga clic en Editar o quitar imagen.
-
Se abre una ventana de Microsoft Exchange o de Microsoft SharePoint, según cómo haya configurado el sistema.
Si está en una ventana de Exchange, haga lo siguiente:
-
Haga clic en Editar > Editar foto > Examinar.
-
En la ventana Cambiar foto, haga clic en Guardar. Si aparece un mensaje que le pregunta si quiere cerrar la ventana, haga clic en Sí.
-
Vaya a la ubicación donde la imagen de reemplazo se encuentra almacenada (en el equipo, o en una unidad externa o de red). Puede elegir una imagen de reemplazo del tamaño o tipo que desee, incluida HD (alta definición).
-
Haga doble clic en el archivo.
Si está en SharePoint, haga lo siguiente:
-
Haga clic en Examinar y, a continuación, vaya a la imagen de reemplazo que desea cargar.
-
Haga doble clic en la imagen o el nombre de archivo y haga clic en Cargar.
-
Haga clic en Guardar.
-
Nota: Cuando termine el proceso, es posible que pase algún tiempo antes de que se muestre la nueva imagen.
Usar una imagen de un sitio web público
Nota: Para que sus contactos vean la foto, también tendrán que tener acceso al sitio donde se ha cargado.
Si su organización ha habilitado esta opción, puede usar una fotografía de cualquier sitio web público, como Yammer, OneDrive, Facebook, etc., como su foto de Skype Empresarial. Si esta opción está disponible, la ventana de opciones de Mi foto incluirá el botón Mostrar una imagen de un sitio web:
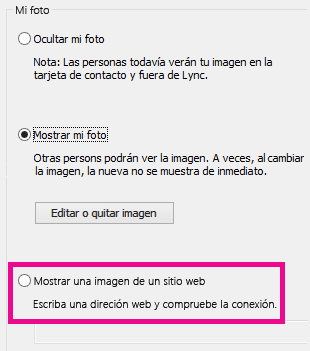
Para usar esta opción, seleccione Mostrar una imagen de un sitio web, escriba la dirección URL de la fotografía que desea usar y, a continuación, haga clic en Conectarse a la foto.







