Use el cuadro de diálogo Configurar página para configurar las opciones de diseño e impresión de una página.
Haga clic en la pestaña Diseño de página y, a continuación, en el grupo Configurar página , haga clic en el selector de cuadro de diálogo 
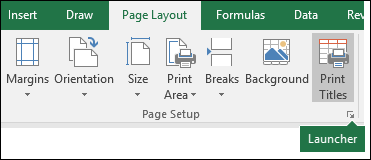
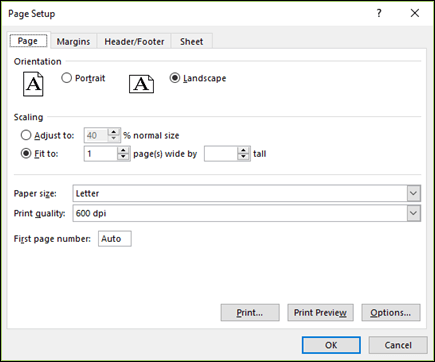
Orientación Elija entre horizontal y vertical.
Escalado Aumenta o reduce la hoja de cálculo o la selección al imprimir para que quepa en el número de páginas especificado.
-
Ajustar a Al seleccionar Ajustar a, puede especificar un porcentaje en el cuadro % del tamaño normal .
-
Ajustar a Al seleccionar Ajustar a, puede escribir un número en el cuadro páginas de ancho por y en el cuadro Alto . Para rellenar el ancho del papel y usar tantas páginas como sea necesario, escriba 1 en las páginas de ancho por cuadro y deje en blanco el cuadro alto .
Tamaño de papel En este cuadro, haga clic en Opciones de tamaño Carta, Legal u otras opciones de tamaño para indicar el tamaño que desea usar para el documento o sobre impreso.
Calidad de impresión En este cuadro, haga clic en una resolución para especificar la calidad de impresión de la hoja de cálculo activa. La resolución es el número de puntos por pulgada lineal (ppp) que aparecen en la página impresa. Una mayor resolución produce una impresión de mejor calidad en impresoras que admiten la impresión de alta resolución.
Primer número de página En este cuadro, escriba Automático para iniciar la numeración de páginas en "1" (si es la primera página del trabajo de impresión) o en el siguiente número secuencial (si no es la primera página del trabajo de impresión). Escriba un número para especificar un número de página inicial distinto de "1".
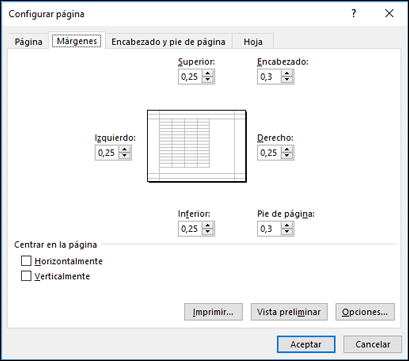
Escriba la configuración de márgenes y vea los resultados en el cuadro Vista previa .
-
Superior, Inferior, Izquierda, Derecha Ajuste las medidas en los cuadros Superior, Inferior, Izquierdo y Derecho para especificar la distancia entre los datos y el borde de la página impresa.
-
Encabezado o pie de página Escriba un número en el cuadro Encabezado o Pie de página para ajustar la distancia entre el encabezado y la parte superior de la página o entre el pie de página y la parte inferior de la página. La distancia debe ser menor que la configuración de márgenes para evitar que el encabezado o pie de página se superponga a los datos.
Centro en la páginaCenter the data on the page within the margins by select the Vertically check box, the Horizontally check box, or both.
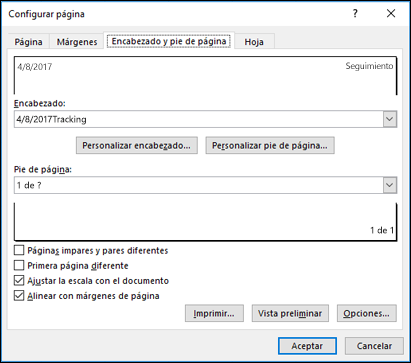
Encabezado Haga clic en un encabezado integrado en el cuadro Encabezado o haga clic en Encabezado personalizado para crear un encabezado personalizado para la hoja de cálculo que desea imprimir. El encabezado integrado se copia en el cuadro de diálogo Encabezado , donde puede dar formato o editar el encabezado seleccionado.
Pie Haga clic en un pie de página integrado en el cuadro Pie de página o haga clic en Personalizar pie de página para crear un pie de página personalizado para la hoja de cálculo que desea imprimir. El pie de página integrado se copia en el cuadro de diálogo Pie de página, donde puede dar formato o editar el pie de página seleccionado.
Páginas pares e impares diferentes Active la casilla Páginas pares e impares diferentes para especificar que los encabezados y pies de página de las páginas impares sean diferentes a los de las páginas pares.
Primera página diferente Active la casilla Primera página diferente para quitar encabezados y pies de página o para crear encabezados y pies de página personalizados para la primera página impresa. Para crear un encabezado o pie de página personalizado para la primera página, seleccione esta casilla, haga clic en Personalizar encabezado o Pie de página personalizado y, a continuación, en la pestaña Encabezado de primera página o Pie de página en primera página, puede agregar la información del encabezado o pie de página que desea que aparezca en la primera página.
Escalar con documento Active la casilla Ajustar la escala con el documento para especificar si los encabezados y pies de página deben usar el mismo tamaño de fuente y escala que la hoja de cálculo. Esta casilla está seleccionada de forma predeterminada. Para que el tamaño de fuente y el ajuste de escala de los encabezados o pies de página sean independientes del ajuste de escala de la hoja de cálculo para que se muestre de forma coherente en varias páginas, desactive esta casilla.
Alinear con los márgenes de página Active la casilla Alinear con márgenes de página para asegurarse de que el margen del encabezado o pie de página está alineado con los márgenes izquierdo y derecho de la hoja de cálculo. Esta casilla está seleccionada de forma predeterminada. Para definir los márgenes izquierdo y derecho de los encabezados y pies de página en un valor específico distinto del de los márgenes de la hoja de cálculo, desactive esta casilla.
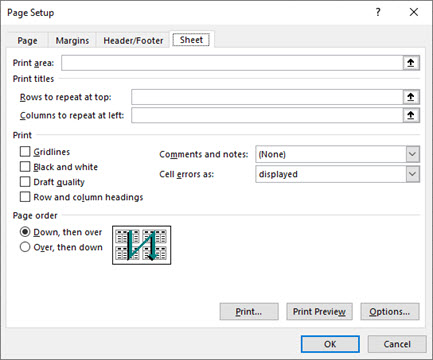
Área de impresión Haga clic en el cuadro Área de impresión para seleccionar un rango de hoja de cálculo para imprimir y, a continuación, arrastre el puntero por las áreas de la hoja de cálculo que desea imprimir. El botón Contraer diálogo 
Imprimir títulos Seleccione una opción en Imprimir títulos para imprimir las mismas columnas o filas que los títulos en cada página de una hoja de cálculo impresa. Seleccione Filas para repetir en la parte superior si quiere que determinadas filas sean el título horizontal de cada página. Seleccione Columnas para repetir a la izquierda si quiere que se escriban títulos verticales en cada página. Después, en la hoja de cálculo, seleccione una celda o celdas en las columnas o filas de título que desee. El botón Contraer diálogo 
Imprimir Especifica lo que se imprime desde la hoja de cálculo, si la copia impresa está en color o en blanco y negro, y cuál es la calidad de impresión.
-
Cuadrículas Active la casilla Líneas de división para incluir las líneas de cuadrícula de la hoja de cálculo en la copia impresa. Las líneas de división no se imprimen de forma predeterminada, independientemente de si se muestran o no en la hoja de cálculo.
-
Blanco y negro Active la casilla Blanco y negro cuando use una impresora de color, pero solo quiera usar blanco y negro al imprimir. Esta opción está desactivada de forma predeterminada. No es necesario seleccionarla cuando se usa una impresora que solo imprime en blanco y negro.
-
Calidad de borrador Active la casilla Calidad de borrador para imprimir más rápido con menos calidad de impresión cuando la impresora que usa tiene un modo de calidad borrador. Esta opción no tiene ningún efecto cuando la impresora no tiene ningún modo de calidad de borrador.
-
Encabezados de fila y columna Active la casilla Encabezados de fila y columna para incluir estos encabezados en la copia impresa.
-
Comentarios y notas En este cuadro, seleccione la ubicación donde desea que aparezcan las anotaciones que agregó a las celdas de la hoja de cálculo en la copia impresa. Seleccione Al final de la hoja para combinar todas las anotaciones e imprimirlas juntas en una página que se agrega al final de la copia impresa. Seleccione Como se muestra en la hoja para imprimir las anotaciones en su ubicación original en la hoja de cálculo. Las anotaciones no se incluyen automáticamente en la copia impresa, ya que ninguna está seleccionada de forma predeterminada.
-
Errores de celda como En este cuadro, seleccione cómo desea que se muestren los errores de celda en la hoja de cálculo en la copia impresa. De forma predeterminada, los errores se muestran a medida que aparecen, pero no se pueden mostrar seleccionando <>en blanco , mostrándolos como un guión doble seleccionando --, o mostrarlos como #N/A.
Orden de página Haga clic en Hacia abajo y, después, hacia arriba o hacia abajo para controlar el orden en que se numeran e imprimen los datos cuando no caben en una página. La imagen de ejemplo muestra una vista previa de la dirección en que se imprimirá el documento cuando elija una de estas opciones.
Vínculos relacionados
¿Necesita más ayuda?
Puede consultar a un experto de la Excel Tech Community u obtener soporte técnico en Comunidades.
Vea también
Obtener una vista previa de las páginas de una hoja de cálculo antes de imprimir







