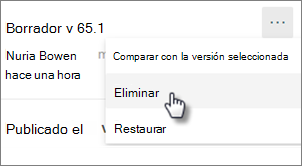Puede ver el historial de versiones de una página o publicación de noticias modernas y comparar versiones en SharePoint, incluida la comparación visual de cambios en la página. Puede ver cuándo se cambió una página y quién la cambió. También puede ver cuándo se cambiaron las propiedades (información sobre el archivo). Si es necesario, puede restaurar una versión anterior o eliminar una versión anterior.
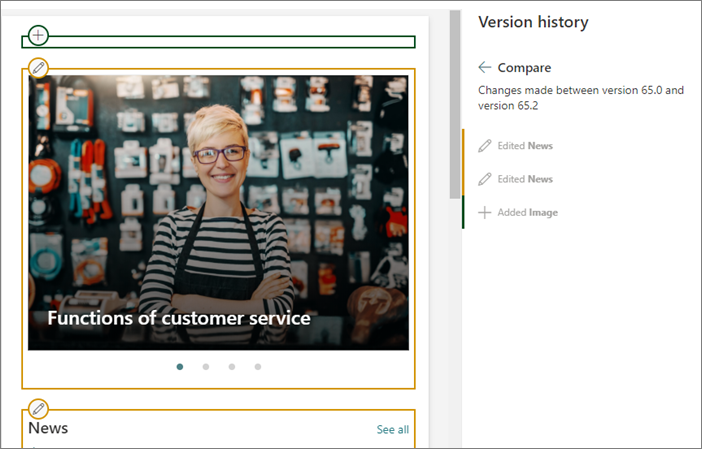
Nota: Algunas funciones se introducen gradualmente en las organizaciones que han optado por el programa Versión dirigida. Esto significa que es posible que todavía no pueda ver esta característica o que la vea con un aspecto diferente a como se describe en los artículos de ayuda.
Ver historial de versiones
-
Vaya a la página o publicación de noticias para la que desea ver un historial de versiones.
-
En la parte superior de la página, seleccione Detalles de página y, a continuación, en la parte inferior del panel Detalles de página, seleccione Historial de versiones.
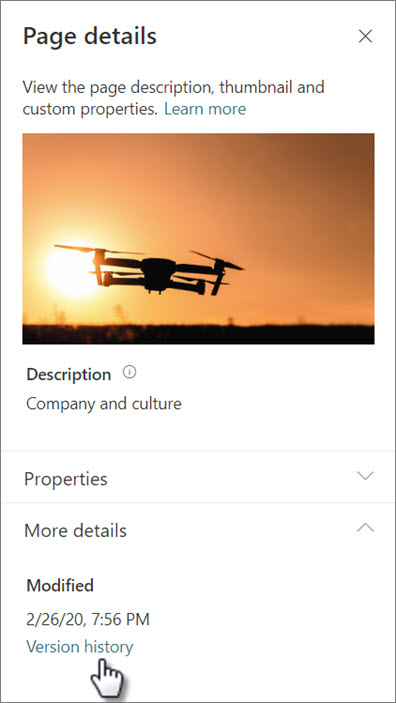
-
Se mostrará el panel Historial de versiones y verá una lista de versiones de borrador publicadas y guardadas.
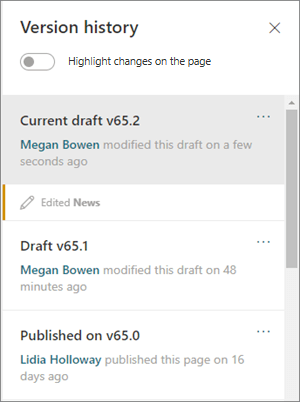
Nota: Las versiones publicadas se consideran "versiones principales" y los números de versión siempre terminan en un 0 (por ejemplo, la primera versión principal sería v1.0). Los borradores guardados se consideran "versiones secundarias" y terminan en el número del borrador guardado después de la última versión principal (por ejemplo, v1.1). Una página o publicación de noticias debe guardarse manualmente como borrador (no autoguardado) para contar como una versión secundaria.
-
Para comparar los cambios entre una versión y su versión anterior, seleccione la versión que desea comparar. Verá una lista de los cambios realizados entre esa versión y la versión anterior.
Para comparar los cambios en versiones no secuenciales, seleccione una versión que desee comparar. Después, junto a la versión con la que desea compararla, seleccione los puntos suspensivos (...) junto a la versión y seleccione Comparar con la versión seleccionada.
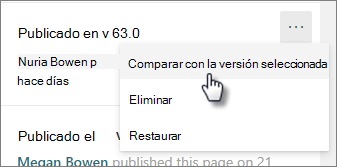
Ver una comparación visual de las diferencias entre versiones en la página
Puede ver las diferencias resaltadas directamente en una página. Los elementos web que han realizado cambios estarán rodeados por un borde de color que corresponde al tipo y la descripción del cambio en el panel del historial de versiones.
Este es un ejemplo de lo que verá:
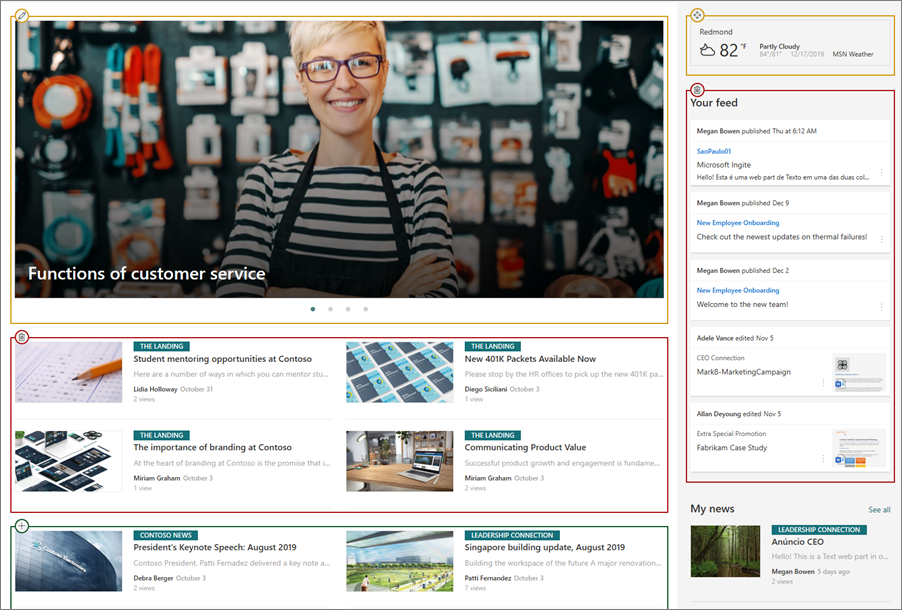
Leyenda
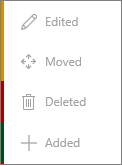 |
|
Esta es la manera de hacerlo:
-
En la parte superior del panel Historial de versiones, deslice el botón de alternancia de Resaltar cambios en la página para activarlo.
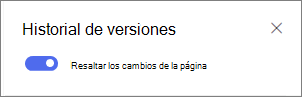
-
Para comparar los cambios entre una versión y su versión anterior, seleccione la versión que desea comparar. Verá los cambios realizados entre esa versión y la versión anterior.
Para comparar los cambios en versiones no secuenciales, seleccione una versión que desee comparar. Después, junto a la versión con la que desea compararla, seleccione los puntos suspensivos (...) junto a la versión y seleccione Comparar con la versión seleccionada.
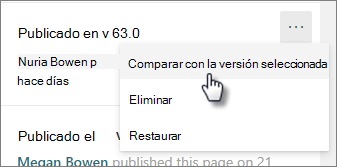
Nota: No puede realizar cambios en una página mientras ve las diferencias en la página.
Restaurar una versión
Al restaurar una versión, se convierte en la versión más reciente.
-
En el panel Historial de versiones, busque la versión que desea restaurar.
-
Seleccione los puntos suspensivos (...) junto a la versión y seleccione Restaurar.
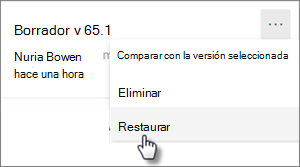
Eliminar una versión
-
En el panel Historial de versiones, busque la versión que desea eliminar.
-
Seleccione los puntos suspensivos (...) junto a la versión y seleccione Eliminar.