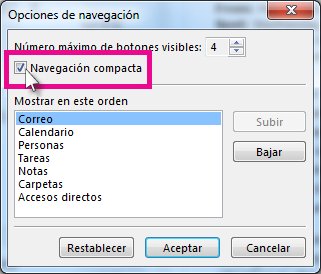La barra de navegación de Outlook le permite cambiar entre las distintas áreas de Outlook, como Correo, Calendario, Contactos, Tareas y Notas. También puede cambiar el orden de las vistas de Outlook en la barra de navegación.
La versión más reciente de Outlook (canal actual, versión 2207) incluye una guía izquierda de módulos de Outlook centrales en lugar de la barra de navegación. Personalízalo para que los módulos y aplicaciones que uses sean fáciles de encontrar.
Si, en su lugar, desea cambiar la posición de la barra de navegación, vea Personalizar la barra de navegación.
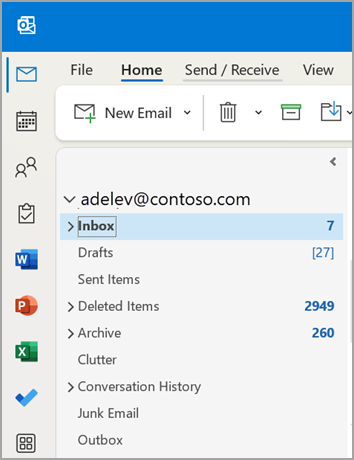
-
Hacer clic con el botón derecho le permite anclar o desanclar elementos.
-
Hacer clic con el botón derecho y mantener presionado le permite mover elementos hacia arriba o hacia abajo.
-
Si seleccionas Más aplicaciones , podrás elegir opciones adicionales. A continuación, puedes hacer clic con el botón derecho para anclarlas y seleccionar Agregar aplicaciones para buscar otras aplicaciones disponibles.
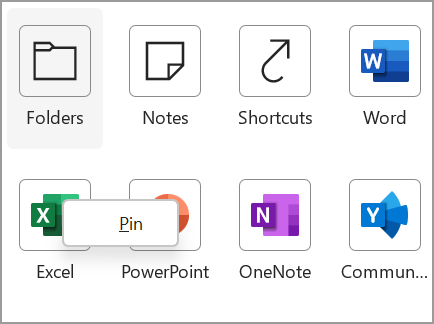
Nota: Los módulos Correo y Calendario siempre estarán en la parte superior de la lista. Los módulos restantes se pueden mover, anclar o desanclar.
Personalizar la barra de navegación

-
En la Barra de exploración, haga clic en

-
Haga clic en Opciones de navegación.
-
Para cambiar el número de vistas que aparecen, cambie el número de Número máximo de elementos visibles.
-
Para cambiar el orden de las vistas, haga clic en una vista y, a continuación, haga clic en Subir o Bajar.
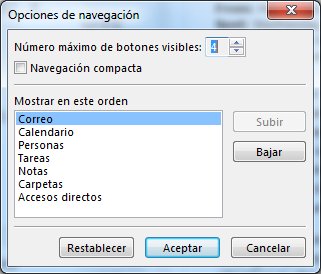
-
También puede arrastrar los nombres de vista visibles en el Barra de exploración para reorganizar el orden.
Nota: En Outlook 2013 y Outlook 2016, puede abrir Diario presionando Ctrl+8. Nunca aparece en la Barra de exploración.
Vista compacta
Para maximizar la altura vertical de la ventana Outlook, puede usar Navegación compacta. Esto quita el Barra de exploración y enumera las vistas de la parte inferior de la panel de carpetas.
-
En la Barra de exploración, haga clic en

-
Haga clic en Opciones de navegación.
-
Active la casilla Navegación compacta .