Notas:
-
A partir del 5 de octubre de 2023, la nueva aplicación de Microsoft Teams para Windows y Mac está disponible de forma general. El nuevo Teams también está en versión preliminar pública para clientes de Infraestructura de escritorio virtual (VDI) y de la nube de la administración pública.
-
Las características y mejoras de Microsoft Teams estarán disponibles exclusivamente en el nuevo Teams. Si todavía usa la versión clásica de Teams, en los próximos meses se le actualizará automáticamente al nuevo Teams.
Cambie al nuevo Teams y experimente la versión más rápida de Teams hasta la fecha, reconstruida desde cero. Con una mentalidad inicial sobre el rendimiento, el nuevo Teams es más rápido, más sencillo y más flexible que nunca. En el nuevo Teams, puede cambiar entre aplicaciones, responder a mensajes de chat y unirse a reuniones y llamadas más rápido con menos batería y memoria. Inicia y navega con menos clics, con el mismo diseño al que estás acostumbrado.
Saltar a una sección:
Empezar a usar el nuevo Teams
Para empezar a usar el nuevo Teams, cambie el botón de alternancia junto a Probar el nuevo Teams en la esquina superior izquierda de la aplicación clásica de Teams.
Nota: Si no ve el botón de alternancia junto a Probar los nuevos equipos, póngase en contacto con su administrador de TI.
Para usar el nuevo Teams:
-
Abra la aplicación de escritorio de Teams en su dispositivo Windows.
-
Active el botón de alternancia Probar el nuevo Teams en la parte superior de Teams.
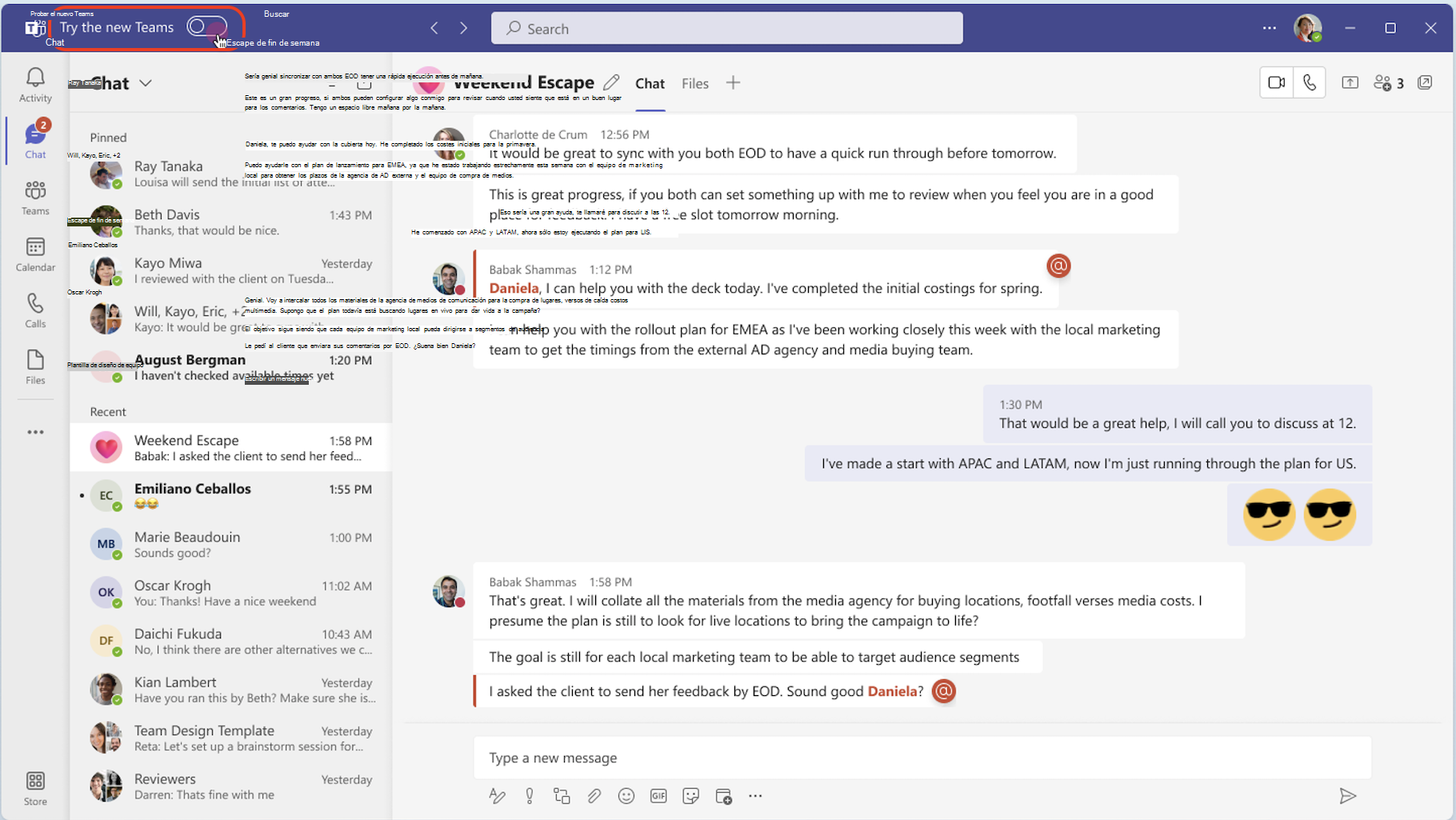
-
Seleccione Obtener ahora en el cuadro de diálogo emergente. El nuevo Teams comenzará a instalarse.
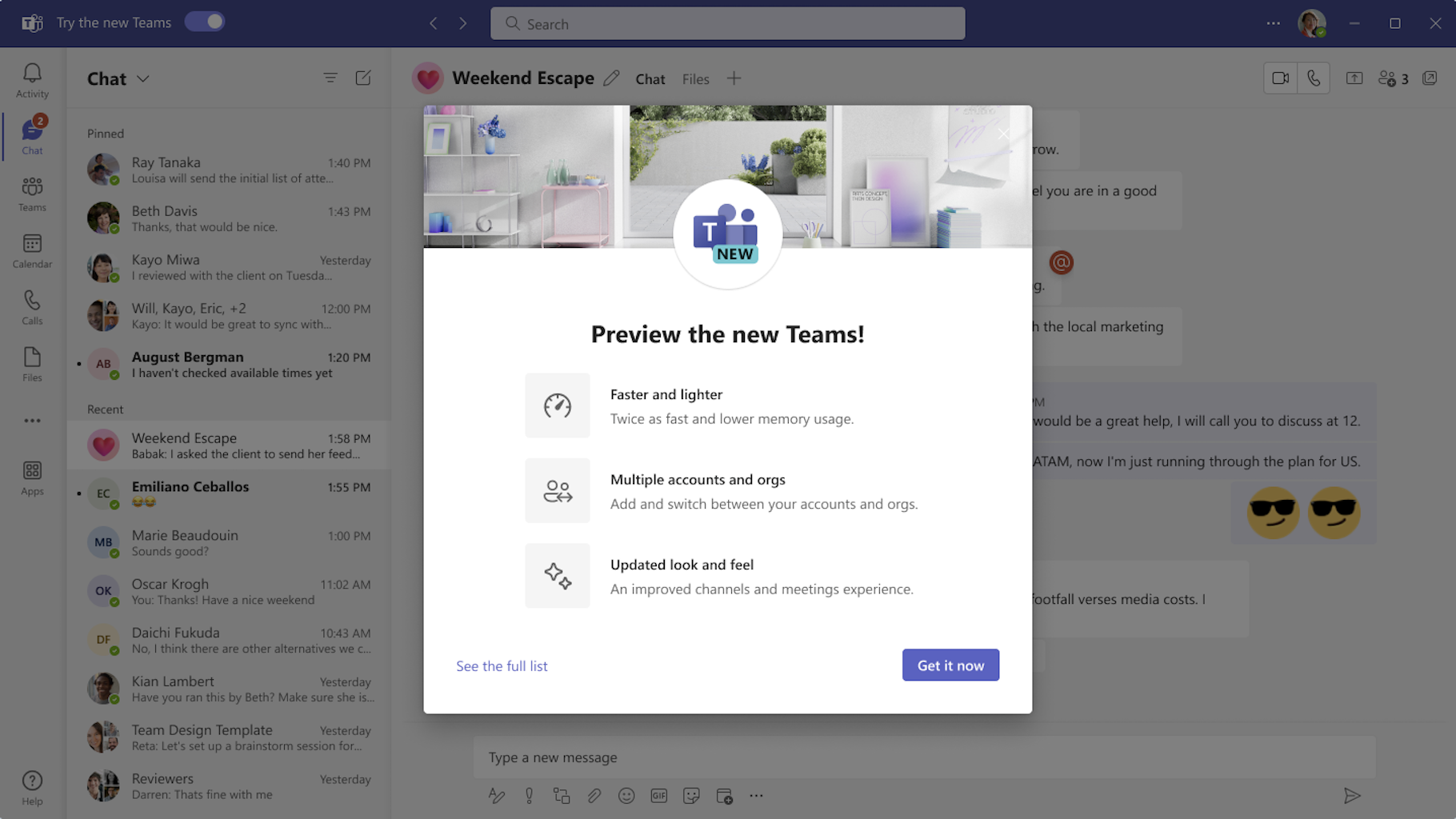
-
La aplicación teams se reiniciará para abrir el nuevo Teams. Cualquier acción posterior que realice tendrá lugar en el nuevo Teams de forma predeterminada, como unirse a una reunión de Teams desde Outlook.
Cuando esté en el nuevo Teams, active (o desactive) las notificaciones seleccionando Configuración y más 
Agregar otra cuenta de Teams
Con la compatibilidad con varias cuentas multiempresa (MTMA) en el nuevo Teams, puede iniciar sesión en varias cuentas profesionales o educativas (o como invitado en otras organizaciones) sin iniciar sesión en varios exploradores web.
Al agregar cuentas a la aplicación de escritorio de Teams, puede:
-
Recibir notificaciones en tiempo real de todas las cuentas (y de todas las organizaciones asociadas).
-
Participe en chats, reuniones y llamadas en varias cuentas y organizaciones sin salir de una llamada o reunión para cambiar entre cuentas y organizaciones.
-
Establezca su estado para cada cuenta y organización individualmente.
Para agregar otra cuenta, seleccione su imagen de perfil en la parte superior derecha del nuevo Teams y, a continuación, seleccione Agregar otra cuenta.
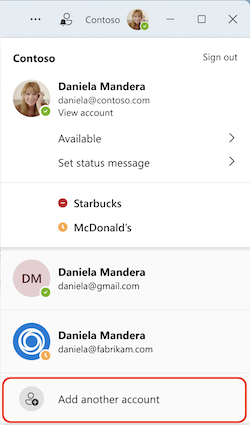
Si su cuenta es un invitado de otra organización, aparecerá automáticamente. Para obtener más información, consulte Administrar cuentas y organizaciones en Microsoft Teams.
Volver a la versión clásica de Teams
El nuevo Teams tiene la paridad completa de características para casi todas las características, incluidas aplicaciones de línea de negocio personalizadas, aplicaciones de terceros, salas para sesión de subgrupo, vídeo 7x7, colas de llamadas, llamadas RTC, búsqueda contextual en chats y canales, publicación cruzada de una conversación de canal y mucho más.
Si desea volver a la versión clásica de Teams, es fácil cambiar de una a otra. Para volver a los equipos clásicos:
-
Vaya a Configuración y más

-
Desactive el botón de alternancia Nuevos equipos .
Nota: Si se encuentra en una reunión o llamada mientras desactiva el botón de alternancia, una notificación le pedirá que confirme el cambio. La llamada o la reunión se desconectarán.
Al cambiar entre el equipo nuevo y el clásico, se cerrará la versión que esté usando actualmente y la versión a la que está cambiando se abrirá automáticamente y se convertirá en su versión predeterminada.
Novedades
Para obtener actualizaciones sobre las características a medida que están disponibles en los nuevos Equipos, consulte Novedades del nuevo Microsoft Teams.
Obtener ayuda o enviar comentarios
¡La ayuda se está moviendo! En el nuevo Teams, puede acceder a artículos de ayuda y soporte autorizados, vídeos y lo último sobre las novedades seleccionando Configuración y más 



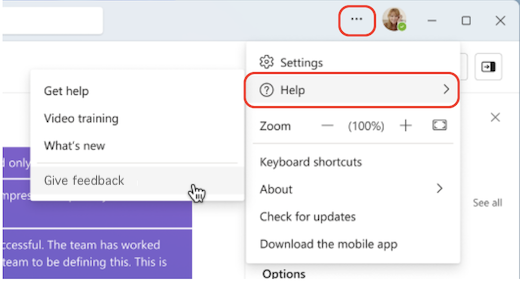
Sus comentarios son fundamentales para mejorar la experiencia de Teams. Si encuentra un error o tiene comentarios al usar el nuevo Teams, seleccione 







