Bien tenga unos pocos contactos, varios cientos o más que mil, hay ocasiones en que desea buscar un contacto en lugar de desplazarse por una larga lista de contactos. Hay varias formas de buscar personas y contactos en Outlook.
Hay varias maneras diferentes de buscar un contacto. Puede usar el cuadro Buscar contactos en la cinta de cualquier carpeta de Outlook, buscar al redactar un mensaje nuevo o una reunión, o buscar en el panel de Contactos de Outlook (anteriormente conocida como la Carpeta de contactos).
Buscar un contacto en el cuadro Buscar contactos de la cinta de opciones
Esta es la forma más rápida y sencilla de buscar un contacto. Coloque el cursor en el cuadro Buscar contactos y, después, empiece a escribir las primeras letras del nombre o la dirección de correo electrónico del usuario. Mientras escribe, Outlook refinará la búsqueda continuamente. Por ejemplo, si escribe la letra t, Outlook devolverá coincidencias como Tomás, Teresa, y Tamara. Si escribe ta, Outlook limitará esa lista a Tamara.
Buscar un contacto al redactar un mensaje nuevo
Al seleccionar los botones Para, Cc o CCO en un mensaje nuevo, Outlook mostrará la libreta de direcciones predeterminada. Si tiene una cuenta de Exchange u Microsoft 365, esa es la Lista global de direcciones de su organización. Si usa una cuenta POP o IMAP, verá la carpeta Contactos.
Si tiene varias carpetas de contactos o libretas de direcciones, puede usar la lista desplegable en la libreta de direcciones para elegir entre ellas. Cuando lo haga, verá una lista alfabética de contactos, ordenados por nombre.
Nota: En enero de 2024, Microsoft realizó un cambio en el servicio microsoft 365 para limitar la exploración en cualquier lista de direcciones en línea a un máximo de 500 objetos. El cambio no afecta a la exploración de las libretas de direcciones sin conexión. Para obtener más información sobre este cambio, consulte la sección "Ver Listas de direcciones en Outlook y Outlook en la Web" en https://learn.microsoft.com/en-us/exchange/address-books/address-lists/address-lists.
Para buscar, escriba parte del nombre del contacto en el cuadro de búsqueda y, después, seleccione Buscar. Puede seleccionar el botón de opción más columnas para buscar en otros campos, como departamento, teléfono y ubicación. Cuando Outlook devuelva una lista de contactos, haga doble clic en el contacto que quiera agregar al cuadro Para o seleccione el contacto y, después, haga clic en Para, Cc o CCO para agregar el contacto a los cuadros correspondientes.
Buscar un contacto en el panel Contactos
-
Seleccione Contactos en la parte inferior de la pantalla.
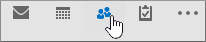
-
Encima de la lista de contactos, coloque el cursor en el cuadro Buscar contactos.
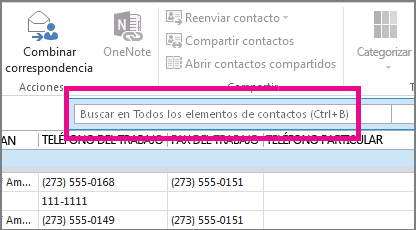
Nota: El cuadro Buscar contactos en la parte superior de la lista de contactos es diferente del cuadro Buscar contactos que se encuentra en la esquina superior derecha de la cinta de Outlook. El cuadro Buscar contactos de la cinta solo busca en los nombres y direcciones de correo electrónico. El cuadro Buscar contactos de la lista de contactos busca en números de teléfono, direcciones, nombres de compañías y mucho más.
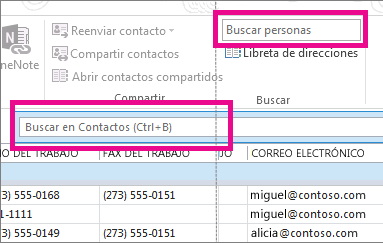
-
Escriba el nombre del contacto u otra información, como el nombre de empresa o número de teléfono, que desea buscar.
Sugerencia: Puede buscar información completa o parcial. Si está buscando a alguien llamado Jaime Patiño, por ejemplo, puede escribir el nombre completo o "pat," que representa los tres primeros caracteres del apellido.
-
Outlook muestra los resultados de la búsqueda en forma de tarjeta, que muestra la foto del contacto, dirección, empresa o dirección de correo electrónico y números de teléfono. Seleccione la persona que quiere de los resultados de búsqueda.
Nota: Mientras escribe, Outlook restringe la búsqueda. Por ejemplo, si escribe la letra J, Outlook devolverá resultados que contengan Juan Jaime, Jorge, Julio y Julia. Si escribe Jul, Outlook devuelve resultados que incluyen Julio y Julia en cualquier campo, como el nombre de la empresa, dirección de correo electrónico y dirección física.
Refinar la búsqueda
¿Obtiene demasiados resultados cuando busca con información completa o parcial? Pruebe a refinar la búsqueda aún más. Cuando selecciona el cuadro Buscar contactos de la pestaña Contactos, aparece la pestaña Herramientas de búsqueda.
Sugerencia: También puede abrir la pestaña Herramientas de búsqueda presionando Ctrl+E.
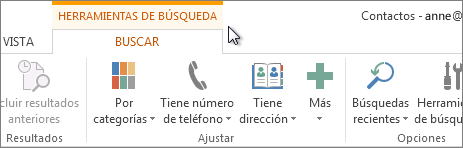
En ella existen muchas opciones disponibles, como los siguientes grupos de opciones de la pestaña Herramientas de búsqueda para ayudarle a refinar la búsqueda:
-
Ámbito Cambie las carpetas en las que desea buscar.
-
Refinar Buscar contactos que tienen números de teléfono u otros tipos específicos de información en su información de contacto.
-
Opciones Use búsquedas anteriores o cambie las opciones de búsqueda avanzada.







