Realizar una búsqueda básica en Outlook
Puede usar el cuadro de búsqueda en la barra de herramientas para buscar en la carpeta o vista actual.
-
Vaya a la carpeta o vista en la que desee buscar, como Correo, Calendario o Contactos.
-
En la esquina superior derecha de la ventana de Outlook, escriba la palabra o palabras de búsqueda

Outlook mostrará los resultados de la búsqueda en la pestaña Buscar.
Nota: Para realizar una búsqueda exhaustiva de todos los archivos de Outlook (independientemente de la carpeta o la vista), elija Todos los elementos. Esta opción está disponible en todas las vistas. Tenga en cuenta que cada vez que cambie de vista, tendrá que volver a escribir las palabras de búsqueda.
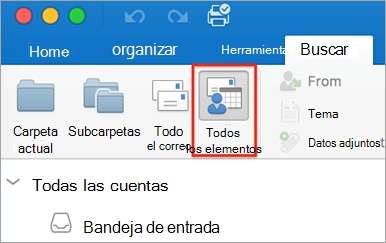
Si es participante de Office Insider y tiene el número de compilación 16.18.181008 y posteriores, se ha mejorado y mejorado la experiencia de búsqueda. Al seleccionar el cuadro de búsqueda, verá sugerencias rápidas basadas en su historial de búsqueda reciente. Elige cualquier sugerencia para obtener un resultado rápido.
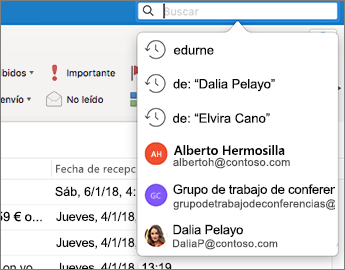
-
Elija dónde desea que se realice la función de búsqueda. Las opciones disponibles dependerán de la carpeta o vista en la que esté buscando.
-
En Correo: Puede buscar en Carpeta actual, Subcarpetas, Todo el correo o Todos los elementos.

-
Buzón actual: Puede buscar en el buzón seleccionado actualmente.
-
En Calendario: Puede buscar en Carpeta actual, Todos los eventos o Todos los elementos.
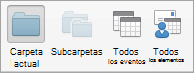
-
En Contactos: Puede buscar en Carpeta actual, Todos los contactos o Todos los elementos.
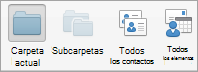
-
En Tareas: Puede buscar en Carpeta actual, Todas las tareas o Todos los elementos.
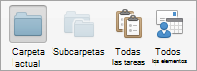
-
En Notas: Puede buscar en Carpeta actual, Todas las notas o Todos los elementos.
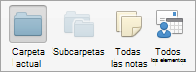
-
-
Cuando termine de ver los resultados de la búsqueda, en la pestaña Búsqueda , haga clic en Cerrar búsqueda.

Notas:
-
Si no hace clic en Cerrar búsqueda, la pestaña Buscar permanecerá activa. Lista de elementos seguirá mostrando los resultados de búsqueda aunque haga clic en otra pestaña, como Inicio.
-
Una búsqueda de Outlook incluye los nombres de archivo de datos adjuntos, pero no en el texto contenido en dichos datos adjuntos.
-
Para guardar una búsqueda como carpeta inteligente, en la pestaña Buscar, haga clic en Guardar búsqueda y escríbale un nombre en Carpetas inteligentes.
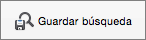
-
Buscar dentro de un elemento
-
Abra el elemento.
-
En el menú Editar, seleccione Buscar y luego haga clic en Buscar.
-
En el cuadro Buscar, escriba la palabra o palabras de búsqueda.
En el elemento, Outlook resalta la primera instancia de su frase de búsqueda.
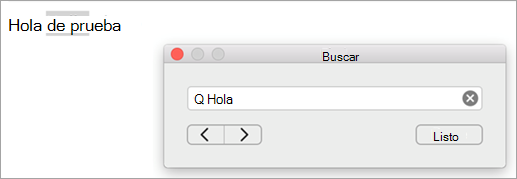
Para buscar la instancia siguiente o anterior de la frase de búsqueda, use las flechas hacia delante o hacia atrás

Nota: El método abreviado de teclado para buscar dentro de un elemento es








