Microsoft Office muestra una lista de archivos recomendados en la pestaña Archivo, o página de inicio, de Word, Excel o PowerPoint en Windows. Esta lista le permite realizar un seguimiento del trabajo a su alrededor y obtener acceso rápidamente a los archivos con la actividad con la que valora más, como modificaciones, menciones, comentarios de personas con las que interactúa.
Esta característica usa el aprendizaje automático para predecir en qué archivos es más probable que quiera trabajar a continuación y los presenta como un conjunto de tarjetas entre las que puede elegir. Solo se sugieren los archivos a los que tiene acceso en OneDrive o SharePoint.

Por cada archivo recomendado, verá una tarjeta con una miniatura del archivo, información sobre qué tipo de actividad ha estado sucediendo con ese archivo y cuándo se produjo esa actividad.
Tienes un par de cosas que puedes hacer para ajustar la apariencia de los archivos recomendados para ti.
Quitar un archivo de la lista
Importante: Esto no elimina el archivo del sistema, simplemente lo elimina de la lista de recomendados.
Para el archivo que desea quitar:
-
Mueva el puntero sobre la tarjeta del archivo que desea quitar.
-
Seleccione el botón Más opciones

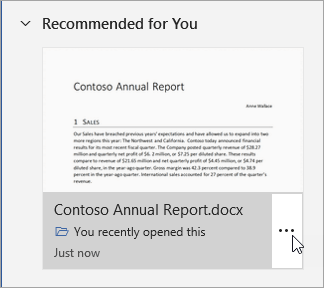
-
Seleccione Quitar de la lista.
Office reemplazará la tarjeta por una tarjeta para el siguiente archivo recomendado.
Contraer la sección Recomendaciones
La sección recomendada se muestra expandida de forma predeterminada. Puedes minimizar (o volver a expandir) esta sección haciendo clic en la flecha situada a la izquierda del título de sección "Recomendado para ti".
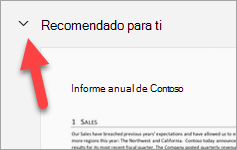
El botón es un botón de alternancia, por lo que si hace clic en ella, la sección se contraerá y, si vuelve a hacer clic en ella, se volverá a expandir.
Vea también
Una experiencia de uso compartido más sencilla en OneDrive para la Empresa







