|
Importante Access Services 2010 y Access Services 2013 se eliminarán de la siguiente versión de SharePoint. Le recomendamos que no cree nuevas aplicaciones web y que migre las aplicaciones existentes a una plataforma alternativa, como Microsoft Power Apps. Puede compartir datos de Access con Dataverse, que es una base de datos en la nube en la que puede crear aplicaciones de Power Platform, automatizar flujos de trabajo, agentes virtuales y mucho más para la web, el teléfono o la tableta. Para obtener más información, consulte Introducción: Migrar datos de Access a Dataverse. |
En las aplicaciones web de Access, un control de Autocompletar muestra las opciones como alguien escribe para ayudarle a encontrar los valores correctos. Elegir el valor correcto de una lista larga de elementos relacionados puede ser difícil, pero los controles de autocompletar pueden ayudarle con esta tarea. Por ejemplo, con este control de Autocompletar para zonas de envío, si escribe "m", verá cuatro opciones.
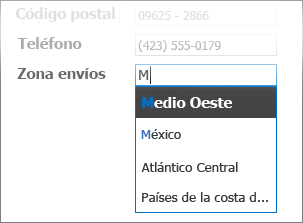
Si agrega "e" a la "m" para formar "yo", la lista se limitará solo a México. Y si escribe "mo", todas las opciones desaparecen del cuadro porque no hay ninguna coincidencia.
Nota: Los controles de Autocompletar solo están disponibles en las aplicaciones web de Access y no en las bases de datos de escritorio de Access.
Agregar un control de Autocompletar a una vista
Para agregar un control de Autocompletar, edite la vista en Access y agregue un control de Autocompletar desde la galería Controles.
-
Inicie Access y abra la aplicación web.
-
Haga clic en el nombre del título de la tabla en el Selector de tabla en el panel izquierdo y, a continuación, haga clic en la vista en el Selector de vista.
En este ejemplo, Tareas es la tabla y Lista es la vista a la que desea agregar el control autocompletar.
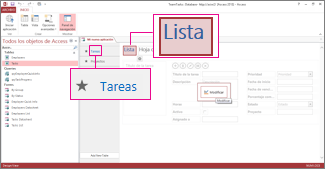
-
Haga clic en Editar en el medio de la pantalla para abrir la vista en modo de diseño.
-
En Ver, haga clic en Diseño > Control de Autocompletar.
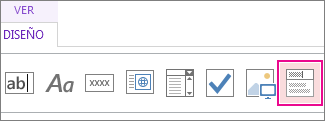
-
Mueva el nuevo control de Autocompletar a la posición que desee.
-
Opcionalmente, agregue un control de etiqueta haciendo clic en el botón etiqueta en la galería Controles y mueva la etiqueta junto al control autocompletar. Escriba un título que ayude a explicar el uso del control autocompletar.
-
Haga clic en el control de Autocompletar que agregó anteriormente en la cuadrícula de diseño y, a continuación, haga clic en el icono Datos junto a él para mostrar sus opciones de propiedad. Aquí es donde conectará el control a su origen de datos.
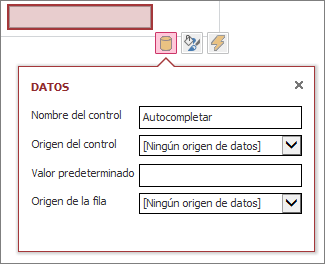
-
Para "enlazar" el control de Autocompletar a un campo (para que el valor seleccionado se almacene en ese campo), haga clic en Origen del control y seleccione el campo en el que desea almacenar el valor.
-
Haga clic en Origen de fila y seleccione la tabla o consulta que contiene los valores que desea que aparezcan como tipos de usuario en el control autocompletar. Después de seleccionar una tabla o consulta aquí, Access muestra opciones de propiedad adicionales.
-
En el cuadro Campo dependiente , seleccione el campo que contiene los valores que desea almacenar de la lista. El campo dependiente es el valor que Access almacena en el campo de origen del control que definió anteriormente. En algunos casos, este será el valor id. dependiendo de cómo haya diseñado las tablas y los campos de búsqueda. En el cuadro Campo para mostrar principal , seleccione el campo que contiene los valores que desea mostrar de la tabla o consulta relacionada. Estos son los valores que verán los usuarios al usar este control en el explorador.
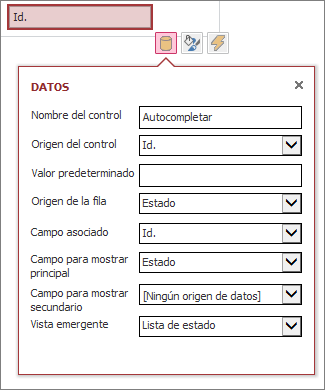
-
Haga clic en Guardar en la barra de herramientas de acceso rápido para guardar los cambios de la vista.
Usar un control de Autocompletar en el explorador
A medida que escriba texto en el control autocompletar, verá que...
-
Cuantos más caracteres escriba, más se restringirá la lista.
-
La búsqueda no distingue mayúsculas de minúsculas; las letras mayúsculas y minúsculas se consideran iguales.
-
Si hay más de 8 coincidencias, aparece un mensaje en la parte inferior de la lista que sugiere que realice una búsqueda más específica; en este caso, siga escribiendo más caracteres.
Establecer opciones adicionales para el control de Autocompletar
-
En el cuadro Valor predeterminado , puede escribir un valor que se usará como valor predeterminado cuando se cree un registro nuevo. Si usa un valor id. como campo dependiente, tendrá que usar un valor de Id. adecuado de la tabla relacionada.
-
En el cuadro Vista emergente , puede elegir una vista que "aparezca" en una ventana nueva si hace clic en el valor que se muestra en el cuadro (excepto en la vista Hoja de datos). Cuando agrega un nombre de vista como una ventana emergente, las opciones de presentación tienen el formato de un hipervínculo en el explorador para mostrar que se puede hacer clic en él.
Por ejemplo, al hacer clic en el nombre de alguien en la vista Lista, se podría mostrar una lista de todos los detalles de esa persona, es igual que elegir el registro de esa persona en la vista Lista. Si la vista también contiene elementos relacionados, esas filas también aparecen en la ventana emergente.
-
En el cuadro Campo de visualización secundario , puede elegir un campo "secundario" para que aparezca debajo de cada elemento (por ejemplo, supongamos que el registro de un empleado tiene un campo para su puesto de trabajo), puede elegir el campo Título del trabajo como campo de visualización secundario.
Este es un ejemplo que muestra un campo de visualización secundario. El puesto de Amy Strande, "Editor de administración", se extrae del campo Puesto del registro de Amy y se muestra bajo su nombre. El campo de visualización secundario solo está disponible en un cuadro de Autocompletar mientras se eligen valores.
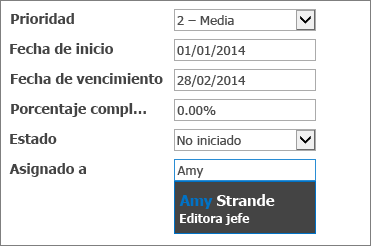
-
En las propiedades de formato, use el cuadro Sugerencia para escribir texto descriptivo que ayude a los usuarios a comprender cómo usar el control autocompletar. El texto predeterminado es "Buscar..." pero puede cambiarlo por algo más adecuado a sus necesidades, como "Escriba el nombre de un empleado".
Una alternativa a un control de Autocompletar es un cuadro combinado, que permite a los usuarios hacer clic para ver una lista desplegable de opciones, como los nombres de país o región. Para obtener más información sobre los cuadros combinados, lea agregar un cuadro combinado a una vista en una aplicación de Access.







