Cuando una fila de datos es muy ancha y requiere varios desplazamientos horizontales, considere la posibilidad de usar un formulario de datos para agregar, editar, buscar y eliminar filas.
Obtener información sobre los formularios de datos
Un formulario de datos ofrece una manera cómoda de escribir o mostrar una fila completa de información en un rango o una tabla sin desplazarse horizontalmente. Verá que la entrada de datos es más sencilla con el uso de un formulario de datos, dado que no tendrá que desplazarse de columna en columna en caso de que tenga más columnas de datos de las que puedan verse en pantalla. Use un formulario de datos cuando sea suficiente un formulario simple de cuadros de texto que enumeren los encabezados de columna como etiquetas y no necesite características de formulario personalizadas ni sofisticadas, como un control de número o cuadro de lista.
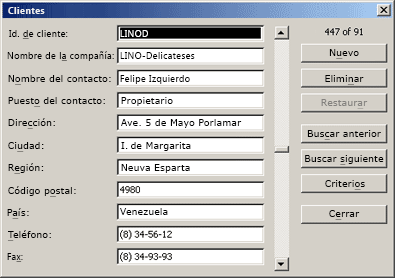
Microsoft Excel puede generar automáticamente un formulario de datos integrado para el intervalo o la tabla. El formulario de datos muestra todos los encabezados de columna como etiquetas en un único cuadro de diálogo. Cada etiqueta tiene un cuadro de texto en blanco adyacente en el que el usuario puede escribir los datos para cada columna, hasta un máximo de 32 columnas. En un formulario de datos, puede agregar nuevas filas, buscar nuevas filas mediante navegación o, según el contenido de la celda, actualizar o eliminar filas. Si una celda contiene una fórmula, su resultado se muestra en el formulario de datos, pero no puede cambiar la fórmula mediante dicho formulario.
Nota: Los formularios de datos no se pueden imprimir. Además, dado que son cuadros de diálogo modales, no puede usar el comando Imprimir ni el botón Imprimir de Excel hasta que cierre el formulario de datos. Como alternativa, puede usar la tecla Imprimir pantalla de Windows para crear una imagen del formulario y después copiarla en Microsoft Paint o en otro programa.
Agregar el botón Formulario a la cinta
-
Si es necesario, agregue un encabezado de columna a cada columna del rango o de la tabla. Excel usa estos encabezados de columna para crear etiquetas para cada campo del formulario.
Importante: Asegúrese de que no haya líneas en blanco en el rango de datos.
-
Haga clic en una celda del rango o de la tabla donde desee agregar el formulario.
-
Para agregar el botón Formulario

-
Haga clic en la flecha que aparece junto a la Barra de herramientas de acceso rápido y después haga clic en Más comandos.
-
En el cuadro Comandos disponibles en, haga clic en Todos los comandos y, después, seleccione el botón Formulario

-
Haga clic en Agregar y luego en Aceptar.
-
-
En la barra de herramientas de acceso rápido, haga clic en Formulario

Importante: Si ve el mensaje "Hay demasiados campos en el formulario de datos", debe reducir el número de columnas, porque un formulario de datos únicamente puede contener un máximo de 32 columnas. Una solución (al trabajar con un intervalo de columnas) es insertar una columna en blanco que divida un intervalo en dos. Después, si es necesario, cree un formulario de datos aparte para las columnas situadas a la derecha de la columna en blanco.
Usar un formulario de datos
Puede usar un formulario de datos para agregar, buscar, cambiar y eliminar filas de un rango o una tabla.
Agregar una nueva fila de datos
-
En el formulario de datos, haga clic en Nuevo.
-
En el formulario de datos que aparece, escriba los datos de la nueva fila en los campos correspondientes.
Para pasar al siguiente campo de la fila, presione la tecla TAB. Para pasar al campo anterior, presione Mayús+TAB.
-
Cuando haya terminado de escribir datos, presione Entrar para agregar la fila en la parte inferior del rango o tabla.
Importante: Si ve el mensaje "No se puede extender la lista o la base de datos", puede que los datos existentes se sobrescriban si continúa. Si agrega una fila a una tabla o rango mediante un formulario de datos, Excel la expande hacia abajo. Si al expandir la tabla se sobrescriben los datos existentes, Excel muestra el mensaje No se puede extender la lista o base de datos. Organice los datos en la hoja de cálculo de manera tal que el rango o tabla pueda expandirse hacia abajo desde la última fila.
Nota: Antes de presionar Entrar, puede deshacer cualquier cambio al hacer clic en Restaurar. Se descartarán todos los datos que haya escrito en los campos.
Buscar una fila mediante navegación
Realice uno o varios de los siguientes procedimientos:
-
Para moverse por las filas de una en una, use las flechas de la barra de desplazamiento del formulario de datos.
-
Para moverse por las filas de 10 en 10, haga clic en la barra de desplazamiento en el área entre las flechas.
-
Para moverse a la siguiente fila del rango o tabla, haga clic en Buscar siguiente.
-
Para moverse a la fila anterior del rango o tabla, haga clic en Buscar anterior.
Buscar una fila mediante criterios de búsqueda
-
Haga clic en Criterios y después escriba los criterios de comparación en el formulario de datos.
Se filtrarán todos los elementos que comiencen con los criterios de comparación. Por ejemplo, si escribe el texto Dav como criterio, Excel encontrará "Davidovski" y "Davis". Para buscar valores de texto que compartan algunos caracteres pero no otros, use un carácter comodín como criterio.
Los siguientes caracteres comodín pueden usarse como criterios de comparación para filtros, así como para buscar y reemplazar contenido.
Use
Para buscar
? (signo de interrogación)
Un único carácterPor ejemplo, Gr?cia buscará "Gracia" y "Grecia"
* (asterisco)
Cualquier número de caracteresPor ejemplo, *este buscará "Nordeste" y "Sudeste"
~ (tilde) seguida de ?, *, o ~
Un signo de interrogación, un asterisco o una tildePor ejemplo, af91~? buscará "af91?".
-
Para buscar filas que coincidan con los criterios, haga clic en Buscar siguiente o en Buscar anterior.
-
Para volver al formulario de datos a fin de agregar, cambiar o eliminar filas, haga clic en Formulario.
Cambiar los datos de una fila
-
Busque la fila que desee cambiar.
-
Cambie los datos de la fila.
Para pasar al siguiente campo de la fila, presione la tecla TAB. Para pasar al campo anterior, presione Mayús+TAB.
-
Después de cambiar los datos, presione Entrar para actualizar la fila.
Excel pasa automáticamente a la siguiente fila.
Nota: Antes de presionar Entrar, puede deshacer cualquier cambio haciendo clic en Restaurar.
Eliminar una fila
-
En el formulario de datos, busque la fila que desee eliminar.
-
Haga clic en Eliminar.
Advertencia: Excel le pedirá que confirme la operación. Una vez confirmada, no puede deshacer la eliminación de una fila.
Cerrar un formulario de datos
Para cerrar el formulario de datos y volver a la hoja de cálculo, haga clic en Cerrar.
¿Necesita más ayuda?
Siempre puede preguntar a un experto en la Excel Tech Community u obtener soporte técnico en Comunidades.







