Para imprimir marcas de recorte en la publicación, deberá usar la configuración de salida avanzada para la impresora. Las marcas de recorte no están en la cinta de opciones como puede esperar. Debe imprimir en un tamaño de papel mayor que el tamaño de página que haya establecido para la publicación. Normalmente, esto requiere imprimir en un imagesetter, que puede definir una variedad de tamaños de papel. Las marcas de recorte aparecerán en el panel de vista previa de impresión de la publicación. También puede imprimir marcas de recorte con una impresora de escritorio. Solo tiene que imprimir en una hoja de papel que sea mayor que las dimensiones finales que desee después de recortar la página.
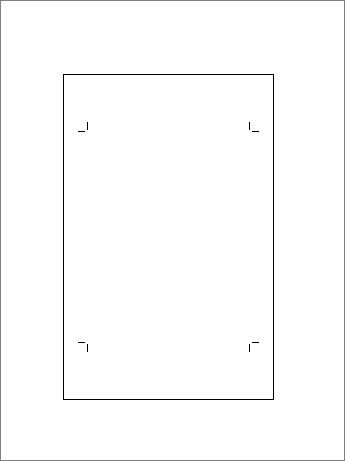
-
Haga clic en Archivo > Imprimir.
-
En Configuración,haga clic en la flecha situada junto al tamaño del papel y elija un tamaño de papel mayor que el producto final.
-
En Impresora,haga clic en la flecha situada junto a la impresora y haga clic en Configuración de salida avanzada.
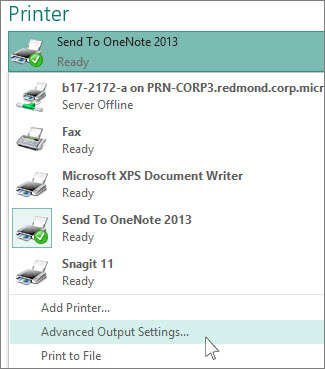
-
En la pestaña Marcas y sangrados, en Marcas deimpresora, seleccione el cuadro Recortar marcas y haga clic en Aceptar.
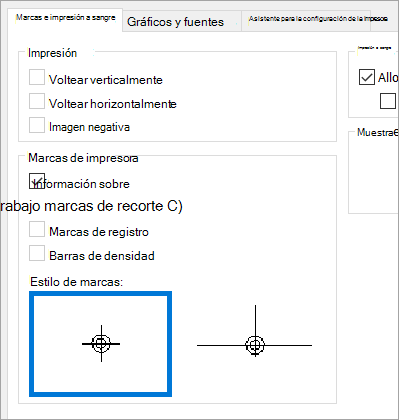
-
Asegúrese de que las marcas de recorte estén donde quiera y haga clic en Imprimir.
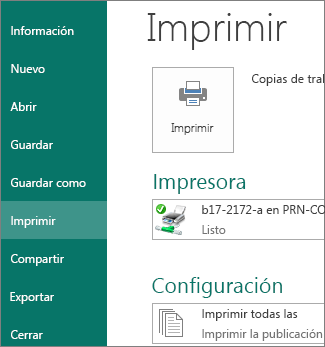
Si lo desea, puede Quitar marcas de recorte.







