Códigos de barras
Word ya no tiene una herramienta de código de barras integrada. Sin embargo, puede generar códigos de barras con dos códigos de campo: DisplayBarcode y MergeBarcode.
Estos códigos de campo admiten 10 tipos de códigos de barras, incluidos UPC, Código 39 y Código 128. Hay un código de postnet CASE/ITC14, pero es un código de barras de tipo de seguimiento diferente que el formato tradicional postnet utilizado para el enrutamiento de correo común.
El código de barras postnet anterior que admitía ZIP y ZIP + 4 se ha interrumpido a partir de enero de 2013, al menos para los descuentos postales. Se ha reemplazado por el código de barras Intelligent Mail. Si necesita crear códigos de barras postales, el servicio postal de EE. UU. ofrece una serie de recursos para ayudarle. También hay proveedores terceros de complementos y herramientas para códigos de barras postales.
Puede crear etiquetas con códigos de barras con DisplayBarcode y MergeBarcode. En este ejemplo, usamos varios MergeFields, por lo que mostramos cómo hacerlo con DisplayBarcode.
Si solo quieres un código de barras con un valor codificado de forma impresa, usa DisplayBarcode. Para obtener información y ejemplos, vea Código de campo: DisplayBarcode.
Estos pasos usan una hoja de cálculo de Excel como origen de datos para las etiquetas. La combinación crea etiquetas con el nombre y la dirección legibles por el usuario, y un código de barras Code 128 debajo con el nombre, los apellidos y la ciudad para la lectura automática. Los nombres de campo son únicos del origen de datos de Excel que use. Los que aparecen aquí son solo ejemplos.
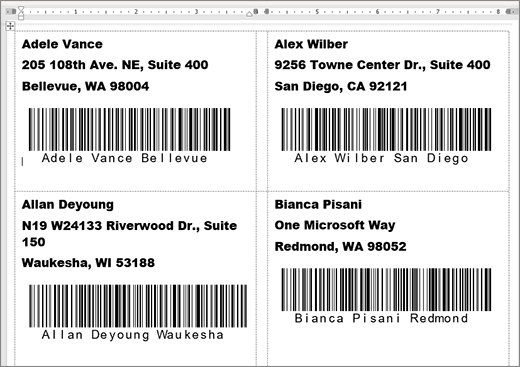
Para obtener instrucciones sobre cómo crear una hoja de cálculo con una lista de distribución de correo y más detalles sobre las combinaciones de correspondencia, vea Crear e imprimir etiquetas postales para una lista de direcciones en Excel.
Nota: Los códigos de campo y los tipos de códigos de barras no distinguen mayúsculas de minúsculas.
-
En Excel, prepare la hoja de cálculo y asigne un nombre al rango. Para obtener más información, vea Crear e imprimir etiquetas postales para una lista de direcciones en Excel.
-
Vaya a Correspondencia > Iniciar combinación de correspondencia >Etiquetas.
-
Elija un proveedor de etiquetas y un producto para usar. Si no ve una lista de proveedores de etiquetas, seleccione Opciones.
Si no ve el número de producto, seleccione Nueva etiqueta y configure una etiqueta personalizada.
-
Seleccione Aceptar.
-
Conecte el origen de datos en Word.
-
Vaya a Correspondencia > Seleccionar destinatarios.
-
Seleccione Lista existente y elija el archivo de Excel.
-
Si aparece el cuadro de diálogo Confirmar origen de datos, seleccione Mostrar todo y, después, elija Hojas de cálculo de MS Excel a través de DDE (*.xls).
-
Elija el grupo con nombre.
-
Si lo necesita, seleccione Correspondencia >Editar lista de destinatarios y saque a la persona que no desee de la lista.
-
-
Haga clic o pulse en la primera etiqueta del documento.
-
Coloque un «AddressBlock» en la parte superior de la etiqueta. Para obtener más información, vea Crear e imprimir etiquetas postales para una lista de direcciones en Excel.
-
Presione Entrar y, después, Ctrl + F9 para abrir un Campo.
-
Escriba DisplayBarcode". Incluye la oferta.
-
Presione Ctrl + F9 y escriba MergeField FirstName.
-
Mueve el cursor fuera de la llave derecha y presiona Ctrl + F9 de nuevo.
-
Escribe MergeField LastName y mueve el cursor a la derecha de nuevo.
-
Presione Ctrl + F9 y escriba MergeField City. Mover el cursor hacia la derecha fuera de la llave.
-
Escribe un espacio y una cita, luego el tipo de código de barras y los modificadores como " Code128 \t \h 1440 | . Termina con una barra vertical.
-
El código debería tener el siguiente aspecto:
{ DisplayBarcode "{ MergeField FirstName } { MergeField LastName } { MergeField City }" CODE128 \t \h 1440| }
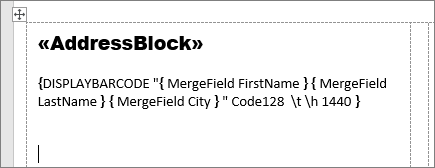
-
Seleccione Correspondencia > Actualizar etiquetas. Las otras etiquetas de la página deben rellenarse.
-
Para probar la combinación, seleccione Vista previa de resultados.







