Difusión de reunión de Skype es una característica de Skype Empresarial Online que le permite programar, producir y difundir las reuniones o eventos a audiencias en línea de hasta 10 000 asistentes.
Un evento grande requiere planificación y preparación por parte de un equipo de personas dedicadas. Por ello, Difusión de reunión de Skype incluye distintos roles que vienen con sus propias capacidades para ofrecer una difusión o participar en ella:
-
Productor. Administra los orígenes de la reunión (audio, vídeo y platinas de PowerPoint), graba el evento y publica la grabación en Microsoft 365 vídeo.
Nota: El uso de un vídeo insertado en una presentación de PowerPoint no se admite actualmente en Difusión de reunión de Skype.
-
Organizador. Crea la solicitud de reunión e invita a los asistentes. Revisa informes de reuniones.
-
Miembro del equipo. Participa en la reunión como moderador o portavoz.
-
Asistente. Presencia el evento en línea.
Este artículo está pensado para el productor.
Unirse a la difusión
-
Haga clic en el vínculo unirse de la invitación a la reunión. Tendrá que iniciar sesión con su cuenta profesional o educativa (por ejemplo, seanc@contoso.com).
-
Haga clic en Unirse al evento.
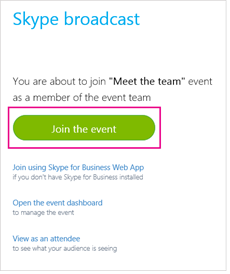
-
Si es necesario, cargue cualquier conjunto de presentaciones de PowerPoint que se presentará durante la reunión. También ponga en cola las fuentes en directo de orígenes de cámara.
-
Compruebe que audio funcione correctamente.
-
Active las fuentes haciendo clic con el botón secundario en la fuente a que desee y elija Activar vídeo. Puede hacer que una fuente proporcione audio y que otra proporcione vídeo. Por ejemplo, si se desea que la audiencia escuche al presentador pero consulte un conjunto de diapositivas de PowerPoint.
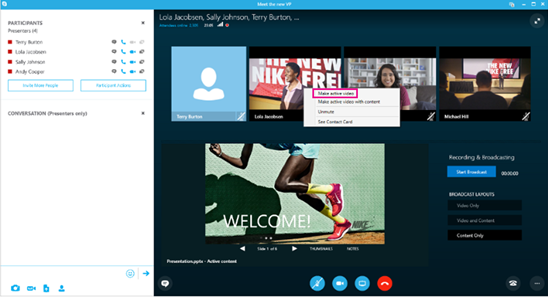
-
Active el audio en la fuente activa haciendo clic con el botón secundario en la fuente y haciendo clic en Reactivar audio o seleccionando la fuente y haciendo clic en el botón para reactivar el audio

-
Haga clic en Iniciar difusión. Si detiene la difusión, no podrá volver a iniciarla.
Nota: En dispositivos Windows (incluido Windows Phone), experimentará un retraso de 30 segundos entre lo que realiza el moderador y lo que ve el asistente. En dispositivos iOS y Mac, el retraso será de aproximadamente 60 segundos. Este retraso es debido al tiempo necesario para convertir los diferentes códecs y distribuir el contenido multimedia a los servidores de puntos de presencia en la red de entrega de contenido de Azure.
Cambiar las fuentes durante el evento
-
Haga clic con el botón secundario en la fuente de vídeo que desee activar y haga clic en Activar vídeo.
-
Haga clic con el botón secundario en la fuente de audio que desee activar y haga clic en Reactivar audio o haga clic en el botón para reactivar el audio

Detener la difusión
-
Haga clic en el botón Detener Difusión.
-
Haga clic en Aceptar para confirmar.







