Los vínculos del libro deben mantenerse y actualizarse para que funcionen correctamente. Tendrá que actualizarlos para obtener los valores más recientes y localizarlos en el libro si se rompen.
Vínculos Actualizar y Actualizar libro
Aquí le mostramos cómo asegurarse de que está recuperando los valores más recientes de los libros de origen.
-
Para abrir el panel Vínculos del libro, seleccione Consultas de>de datos y Connections vínculos>libro.
-
Seleccione Actualizar todo en la parte superior del panel.
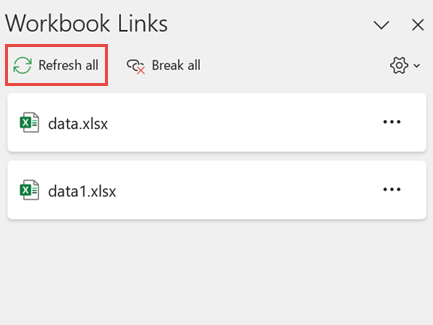
-
Para abrir el panel Vínculos del libro, seleccione Consultas de>de datos y Connections vínculos>libro.
-
Seleccione el libro de la lista y haga clic en Actualizar.
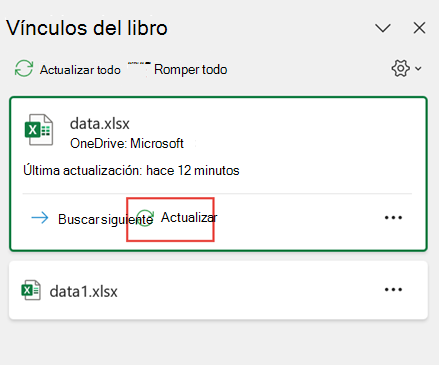
Nota: Los libros de escritorio no tienen el comando Actualizar automáticamente porque esta operación normalmente se produce con el recálculo automático al abrir el libro. Para obtener más información, vea Cambiar la precisión, la iteración o el recálculo de la fórmula en Excel.
Puede decidir si los vínculos de este libro se actualizan al abrir el archivo según la configuración del usuario, no se actualizan al abrir el archivo o se actualizan automáticamente sin preguntar al usuario.
Esta opción afecta a todos los usuarios del libro. Si decide no actualizar vínculos y no preguntarlo, los usuarios del libro no sabrán que los datos no están actualizados.
-
Para abrir el panel Vínculos del libro, seleccione Consultas de>de datos y Connections vínculos>libro.
-
Seleccione y expanda Actualizar configuración en la esquina superior derecha del panel y seleccione una de las siguientes opciones:
-
Preguntar para actualizar Le pide al usuario que actualice o no cuando se abra el libro.
-
Actualizar siempre Actualiza automáticamente todos los vínculos cuando se abre el libro.
-
No actualizar No se actualiza al abrirse y no se pregunta al usuario.
-
Al abrir un libro de destino y el libro de origen no está abierto, es posible que la barra de confianza le avise de que actualice los vínculos.
Puede controlar si la barra de confianza debe formularle esta pregunta y si desea actualizar todos los vínculos cuando no aparezca esta pregunta. También puede actualizar solo determinados vínculos si el libro contiene más de uno.
-
Cierre todos los libros de origen. Si un libro de origen queda abierto y los demás se cierran, las actualizaciones no serán uniformes.
-
Abra el libro de destino.
-
En el cuadro de diálogo de advertencia Vínculos no seguros, seleccione Actualizar. Esto actualiza todos los vínculos de datos del libro.
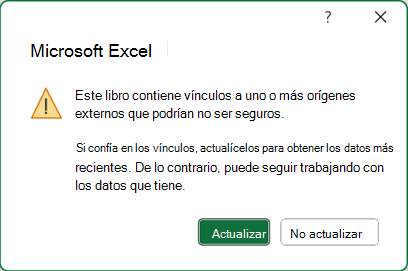
Si solo quiere actualizar vínculos específicos, seleccione No actualizar y vea Cambiar el libro de origen a continuación.
Si recibe una barra de advertencia de seguridad la primera vez que abre un libro, significa que el libro aún no es de confianza. Para confiar en el libro:
-
Seleccione Habilitar contenido. Esto hace que el libro sea de confianza para esta sesión y actualiza los vínculos.
-
Si aparece un cuadro de diálogo en el que se le pide que sea un documento confiable, seleccione Sí para evitar la barra de advertencia de seguridad en el futuro. Si selecciona No, recibirá la barra Advertencia de seguridad la próxima vez que abra el libro.
Nota: Según la configuración, es posible que también vea el cuadro de diálogo de advertencia Vínculos no seguros.
Mantener vínculos de libros
A veces, necesita cambiar el libro de origen, se rompe un vínculo de libro o puede que ya no necesite el vínculo del libro.
Es posible que desee examinar e inspeccionar primero el libro de origen antes de realizar cambios significativos.
-
Para abrir el panel Vínculos del libro, seleccione Consultas de>de datos y Connections vínculos>libro.
-
Seleccione Más comandos (...) junto al libro necesario y, a continuación, seleccione Abrir libro.
Para cambiar el libro de origen para todas las referencias dentro del libro de destino:
-
Para abrir el panel Vínculos del libro, seleccione Consultas de>de datos y Connections vínculos>libro.
-
Seleccione Más comandos (...) junto al libro necesario y, después, seleccione Cambiar origen.
-
En el cuadro de diálogo Cambiar fuente , en Recientes, seleccione el nuevo libro de origen. O bien, seleccione Examinar y, en el cuadro de diálogo, abra el nuevo archivo de origen.
Para cambiar el libro de origen para una referencia determinada dentro del libro de destino:
-
Busque el libro que desea usar como el nuevo origen de la referencia externa y anote su ubicación.
-
En el libro de destino, seleccione la celda con la referencia externa que desea cambiar.
-
En la barra de fórmulas, busque una referencia a otro libro, como C:\Reports\[Budget.xlsx], y reemplace esa referencia por la ubicación del nuevo libro de origen.
-
Para abrir el panel Vínculos del libro, seleccione Consultas de>de datos y Connections vínculos>libro.
-
Seleccione Más comandos (...) junto al libro de datos con vínculos que desea corregir y, después, seleccione Cambiar origen.
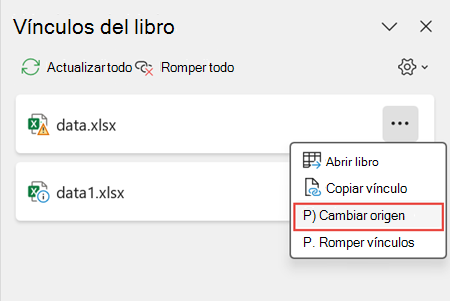
-
En el cuadro de diálogo Cambiar origen , busque la ubicación del archivo que contiene los datos vinculados.
-
Seleccione el nuevo archivo de origen.
-
Para abrir el panel Vínculos del libro, seleccione Consultas de>de datos y Connections vínculos>libro.
-
Seleccione Más comandos (...) junto al libro necesario y, a continuación, seleccione Romper vínculos.
Importante:
-
Cuando rompe un vínculo al libro de origen de un vínculo de libro, todas las fórmulas que usan el valor en el libro de origen se convierten en sus valores actuales. Por ejemplo, si rompe el vínculo al vínculo del libro =SUMA([Budget.xls]Anual! C10:C25), la fórmula SUMA se reemplaza por el valor calculado, sea lo que sea. Además, como esta acción no se puede deshacer, es posible que desee guardar una versión del libro de destino como copia de seguridad.
-
Si usa un rango de datos externos, un parámetro de la consulta puede estar usando datos de otro libro. Quizá que sea conveniente comprobar si existen estos tipos de vínculos y quitarlos.
-
-
Para abrir el panel Vínculos del libro, seleccione Consultas de>de datos y Connections vínculos>libro.
-
Seleccione Romper todo en la parte superior del panel.
Buscar vínculos de libros
No hay ninguna manera automática de encontrar todos los vínculos de libro en un libro. Debe tener un aspecto diferente en fórmulas, nombres definidos, objetos (como cuadros de texto o formas), títulos de gráficos y series de datos de gráficos.
Puede haber varios vínculos de libro en un libro. Esta es la manera de encontrar el que quieras.
-
Para abrir el panel Vínculos del libro, seleccione Consultas de>de datos y Connections vínculos>libro.
-
Seleccione el libro en la lista y seleccione Buscar siguiente.
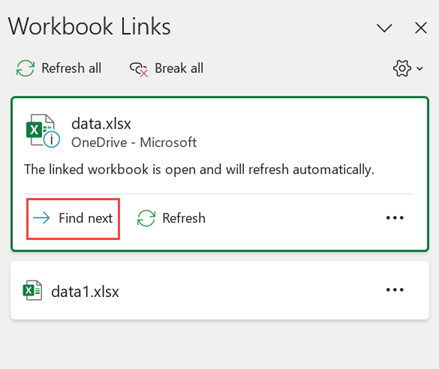
-
Presione Ctrl+F para iniciar el cuadro de diálogo Buscar y reemplazar .
-
Haga clic en Opciones.
-
En el cuadro Buscar , escriba .xl.
-
En el cuadro Dentro de, haga clic en Libro.
-
En el cuadro Buscar en , haga clic en Fórmulas.
-
Haga clic en Buscar todo.
-
En el cuadro de lista que se muestra, busque fórmulas que contengan .xl en la columna Fórmula. En este caso, Excel encontró varias instancias de budget Master.xlsx.
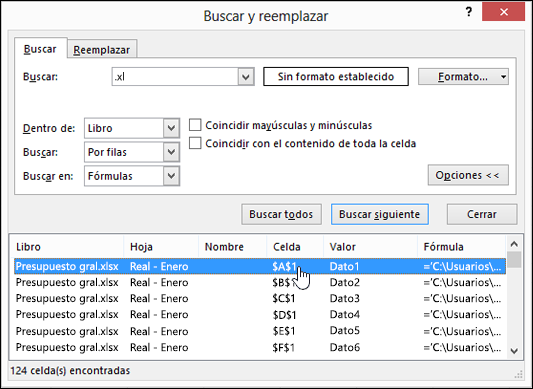
-
Para seleccionar la celda con un vínculo de libro, haga clic en el vínculo de la dirección de esa fila en el cuadro de lista.
Sugerencia: Haga clic en cualquier encabezado de columna para ordenar la columna y agrupar todos los vínculos del libro.
-
En el grupo Nombres definidos de la pestaña Fórmulas, haga clic en Administrador de nombres.
-
Compruebe cada entrada de la lista y busque vínculos de libro en la columna Se refiere a . Los vínculos del libro contienen una referencia a otro libro, como [Budget.xlsx].
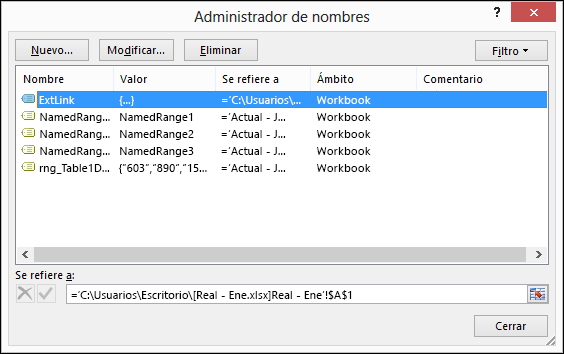
Sugerencias:
-
Haga clic en cualquier encabezado de columna para ordenar la columna y agrupar todos los vínculos del libro.
-
Puede agrupar varios elementos con las teclas Mayús o Ctrl y hacer clic con el botón izquierdo si desea eliminar varios elementos a la vez.
-
-
Presione Ctrl+G, el acceso directo del cuadro de diálogo Ir a y, después, haga clic en Objetos > especiales > Aceptar. Esto seleccionará todos los objetos de la hoja de cálculo activa.
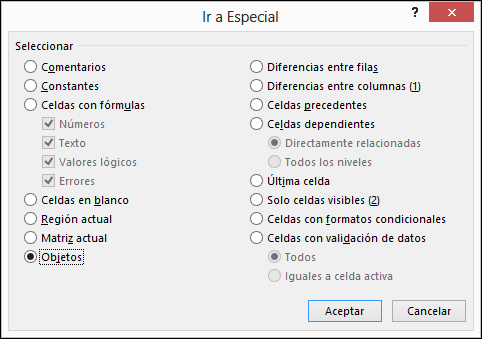
-
Presione la tecla TAB para moverse entre cada uno de los objetos seleccionados y, después, busque en la barra de fórmulas

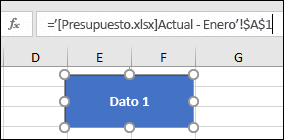
-
Haga clic en el título del gráfico que desea comprobar.
-
En la barra de fórmulas

-
Seleccione el gráfico que desea comprobar.
-
En la pestaña Diseño , en el grupo Selección actual , haga clic en la flecha situada junto al cuadro Elementos de gráfico y, a continuación, haga clic en la serie de datos que desea comprobar.

-
En la barra de fórmulas

Usar el comando Editar vínculos heredado
El comando Editar vínculos heredado se reemplaza por el comando Vínculos de libro . Sin embargo, puede recuperar el antiguo comando Editar vínculos agregando el comando Editar vínculos heredado al grupo personalizado de la cinta de opciones. No puede agregar el comando Editar vínculos al grupo Consultas y Connections.
Con Personalizar la cinta de opciones, necesita crear un grupo personalizado y solo después puede agregar Vínculos de edición a su grupo personalizado en la cinta de opciones de la siguiente manera:
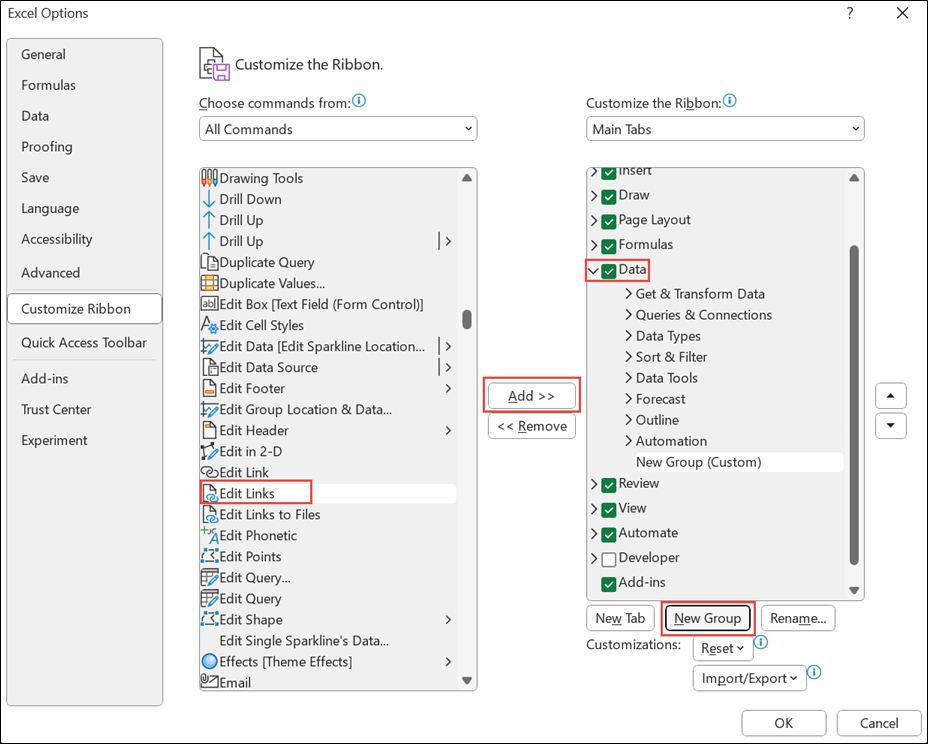
-
Haga clic con el botón derecho en la cinta y seleccione Personalizar la cinta de opciones.
-
En la lista desplegable Comandos disponibles en, seleccione Todos los comandos.
-
Seleccione Editar vínculos y seleccione la pestaña Datos .
-
Haga clic en Nuevo grupo y, después, seleccione Agregar. Editar vínculos se agrega al grupo personalizado.
También puede agregar Editar vínculos a la barra de herramientas de acceso rápido. Para obtener más información, vea Personalizar la barra de herramientas de acceso rápido. El comando Editar vínculos aparece atenuado si el libro no contiene vínculos de libro.
Al abrir el cuadro de diálogo Editar vínculos, se le presentan varias opciones para tratar los vínculos existentes. Puede seleccionar libros individuales con Ctrl+clic, o todos ellos con Ctrl+E.
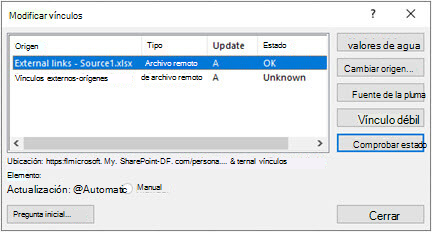
Actualizar valores
Esto actualizará todos los libros seleccionados.
Cambiar origen
Esta opción es útil para apuntar vínculos existentes a otro origen. Por ejemplo, es posible que tenga un libro de año anterior y que tenga que apuntar a un libro nuevo cuando empiece un nuevo año. Al seleccionar Cambiar origen , se iniciará un cuadro de diálogo del explorador de archivos, donde puede ir al nuevo libro de origen. Si el libro tiene más de una hoja de cálculo, se le pedirá que especifique a cuál vincular: solo tiene que hacer clic en la hoja que desee y hacer clic en Aceptar.
Nota: Es posible volver a apuntar a un libro hacia sí mismo seleccionándolo en el cuadro de diálogo Cambiar origen. De este modo, se verán todos los vínculos de fórmulas al libro de origen vinculado originalmente.
Código abierto
Se abrirá el libro de origen.
Romper vínculo
Importante: Cuando rompe un vínculo a un origen, todas las fórmulas que usan dicho origen se convierten en su valor actual. Por ejemplo, el vínculo =SUMA([Budget.xlsx]Anual! C10:C25) se convertiría en la suma de los valores del libro de origen. Como esta acción no se puede deshacer, es posible que desee guardar primero una versión del archivo.
-
En el cuadro de diálogo Editar vínculos , en la lista Origen , haga clic en el vínculo que desea romper.
Puede seleccionar libros individuales con Ctrl+clic, o todos ellos con Ctrl+E.
-
Haga clic en Romper vínculo.
-
Si el vínculo usó un nombre definido, es posible que también desee eliminar el nombre. Para eliminar un nombre:
-
En la pestaña Fórmulas, en el grupo Nombres definidos, haga clic en Administrador de nombres.
-
En la columna Nombre, haga clic en el nombre que desea eliminar y, después, en Eliminar.
Nota: Si usa un rango de datos externos, un parámetro de una consulta también puede usar datos de otro libro. Es posible que desee buscar y quitar cualquiera de estos tipos de vínculos.
-
Comprobar estado
Esto simplemente muestra una notificación en el panel Editar vínculos si un libro vinculado sigue siendo un origen válido. Debería mostrarSe aceptar, pero si no lo hace, tendrá que comprobar el libro de origen. En muchos casos, un libro de origen puede haberse movido o eliminado, cortando el vínculo. Si el libro sigue existiendo, puede usar la opción Cambiar origen para volver a vincular el libro.
Preguntas más frecuentes
Las versiones anteriores de Excel ocultan los vínculos en nombres que no se usan actualmente en el libro. Los vínculos siempre han existido y ya no están ocultos. Para quitar el vínculo, seleccione Romper vínculos para el libro seleccionado en el panel Vínculos del libro .
Sí. Cuando se reemplaza una fórmula por su valor, Excel la elimina de forma permanente. Si reemplaza accidentalmente una fórmula por un valor y desea restaurarla, seleccione Inicio y elija Deshacer o presione Ctrl+Z inmediatamente después de escribir o pegar el valor.
-
Presione Ctrl+C para copiar la celda con la fórmula.
-
Presione Alt+E+S+V para pegar la fórmula como su valor o seleccione Inicio > Portapapeles > Pegar > Pegar valores.
Seleccione No actualizar en el cuadro de diálogo de advertencia Vínculos no seguros. Excel no puede actualizar un origen si no hay ninguna conexión establecida. Por ejemplo, el origen puede estar en una red y es posible que no tenga establecida una conexión con ella.
Seleccione No actualizar en el cuadro de diálogo de advertencia Vínculos no seguros.
Seleccione No actualizar en el cuadro de diálogo de advertencia Vínculos no seguros. Si no es preciso que los datos sean los más recientes, ahorrará tiempo si no actualiza todos los vínculos. Después de abrir el libro, vaya a la pestaña Datos y seleccione Vínculos del libro en el grupo & Connections consultas y actualice los vínculos solo de los orígenes que necesite.
Seleccione No actualizar en el cuadro de diálogo de advertencia Vínculos no seguros y póngase en contacto con el propietario del libro. También puede investigar qué vínculos hay en el libro. En la pestaña Datos, en el grupo & Connections Consultas, seleccione Vínculos del libro.
Puede seleccionar y expandir Actualizar configuración en la esquina superior derecha del panel Vínculos del libro, seleccionar de forma coherente y evitar ver la solicitud de inicio de este libro.
Esta opción afecta a todos los libros que se abran en el PC. Los usuarios que abran el libro en otro PC no se verán afectados.
-
En la pestaña Archivo , seleccione Opciones y elija Avanzadas.
-
En la sección General, desactive Preguntar para actualizar vínculos automáticos. Cuando esta casilla está desactivada, los vínculos se actualizan automáticamente y no se muestra ninguna alerta.
Advertencia: Esta opción afecta a todos los usuarios del libro. Si decide no actualizar vínculos y no preguntar, los usuarios del libro no sabrán que los datos no están actualizados.
Seleccione y expanda Actualizar configuración en la esquina superior derecha del panel Vínculos del libro y seleccione la opción necesaria.
Nota: Se le seguirá notificando la existencia de vínculos rotos.
Los vínculos a consultas de parámetros no se pueden actualizar a menos que el libro de origen esté abierto.
-
Seleccione No actualizar en el cuadro de diálogo de advertencia Vínculos no seguros.
-
Cierre el libro de destino.
-
Abra el libro de origen.
-
Abra el libro de destino.
-
Seleccionar Actualizar.
Los vínculos de fórmula siempre se establecen en Automático.
En Excel Web App, puede administrar vínculos de libro para asegurarse de que los datos están actualizados y son precisos. En este artículo se explica cómo administrar vínculos de libros, incluido cómo actualizarlos, corregir vínculos rotos y cómo trabajar con la nueva característica de advertencia de seguridad.
Advertencia de seguridad sobre vínculos de libros
Recibirá una advertencia de seguridad al abrir un libro con vínculos de libro en la aplicación web de Excel. Esta advertencia significa que el libro aún no es de confianza. Para confiar en el libro, seleccione Confiar en vínculos del libro. Esto hará que el libro sea de confianza para esta sesión y actualizará los datos de vínculos.
Confiar en el libro para los vínculos es un requisito previo para actualizar los datos de los vínculos.

Seguirá viendo la advertencia de seguridad cuando abra el libro la próxima vez. Si quiere que la aplicación recuerde la confianza de un libro más allá de esa sesión, vaya a la configuración del panel de tareas Administrar vínculo de libro y seleccione Confiar siempre en vínculos del libro.
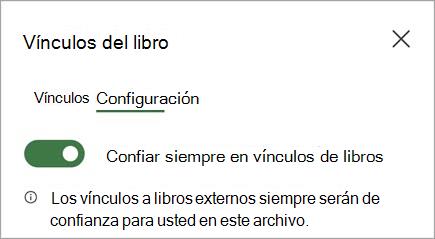
Actualizar vínculos de libros
Puede usar las preferencias de actualización de vínculos para controlar cómo se actualizan los vínculos del libro al abrir un archivo. Estas opciones se aplican al libro y reflejarán todos los usuarios que usan este libro.
Puede acceder a las preferencias de Actualización de vínculos de un libro desde el panel Vínculos del libro.
-
Para abrir el panel Vínculos del libro, seleccione Consultas de>de datos y Connections vínculos de> libro >Configuración.
-
Selecciona una de las siguientes preferencias de actualización de Vínculos,
-
Actualizar siempre los vínculos: actualiza automáticamente todos los vínculos cuando se abre el libro.
-
Preguntar antes de actualizar vínculos: Pide al usuario que actualice o no cuando se abra el libro.
-
No actualizar vínculos: no se actualiza al abrirse y no se pregunta al usuario. Tendrá que poner en usuario el botón Actualizar del panel Vínculos del libro para actualizar manualmente.
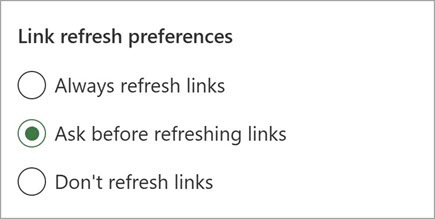
Nota: En la Web, una operación de actualización se realiza aproximadamente cada pocos minutos. Es posible que no vea los resultados inmediatamente. El libro que se muestra actualmente tiene un mensaje de última actualización.
-
-
Para abrir el panel Vínculos del libro, seleccione Consultas de>de datos y Connections vínculos>libro.
-
Seleccione Actualizar todo en la parte superior del panel.
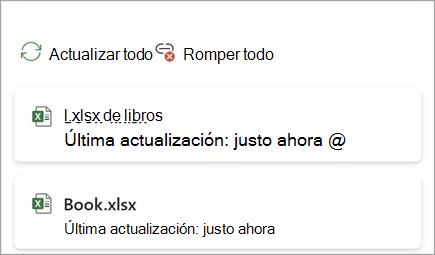
-
Para abrir el panel Vínculos del libro, seleccione Consultas de>de datos y Connections vínculos>libro.
-
Seleccione Opciones de vínculo (...) junto al libro necesario y, después, seleccione Actualizar.
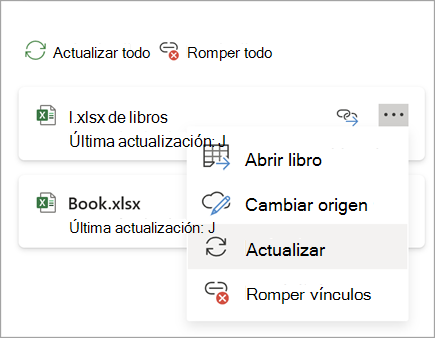
Nota: En la Web, una operación de actualización se realiza aproximadamente cada pocos minutos. Es posible que no vea los resultados inmediatamente. El libro que se muestra actualmente tiene un mensaje de última actualización.
Mantener vínculos de libros
A veces, necesita cambiar el libro de origen, se rompe un vínculo de libro o puede que ya no necesite el vínculo del libro.
Es posible que desee examinar e inspeccionar primero el libro de origen antes de realizar cambios significativos.
-
Para abrir el panel Vínculos del libro, seleccione Consultas de>de datos y Connections vínculos>libro.
-
Seleccione Opciones de vínculo (...) junto al libro necesario y, después, seleccione Abrir libro.
Para cambiar el libro de origen para todas las referencias dentro del libro de destino:
-
Para abrir el panel Vínculos del libro, seleccione Consultas de>de datos y Connections vínculos>libro.
-
Seleccione Opciones de vínculo (...) junto al libro necesario y, después, seleccione Cambiar fuente.
-
En el cuadro de diálogo Cambiar fuente , en Recientes, seleccione el nuevo libro de origen. O bien, seleccione Examinar y, en el cuadro de diálogo, abra el nuevo archivo de origen.
Para cambiar el libro de origen para una referencia determinada dentro del libro de destino:
-
Busque el libro que desea usar como el nuevo origen de la referencia externa y anote su ubicación.
-
En el libro de destino, seleccione la celda con la referencia externa que desea cambiar.
-
En la barra de fórmulas, busque una referencia a otro libro, como C:\Reports\[Budget.xlsx], y reemplace esa referencia por la ubicación del nuevo libro de origen.
-
Para abrir el panel Vínculos del libro, seleccione Consultas de>de datos y Connections vínculos>libro.
-
Seleccione Opciones de vínculo (...) junto al libro necesario y, después, seleccione Cambiar fuente.
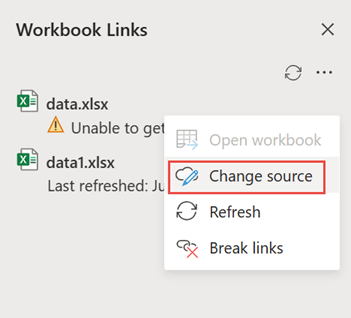
-
En el cuadro de diálogo Cambiar origen , busque la ubicación del archivo que contiene los datos vinculados.
-
Seleccione el nuevo archivo de origen.
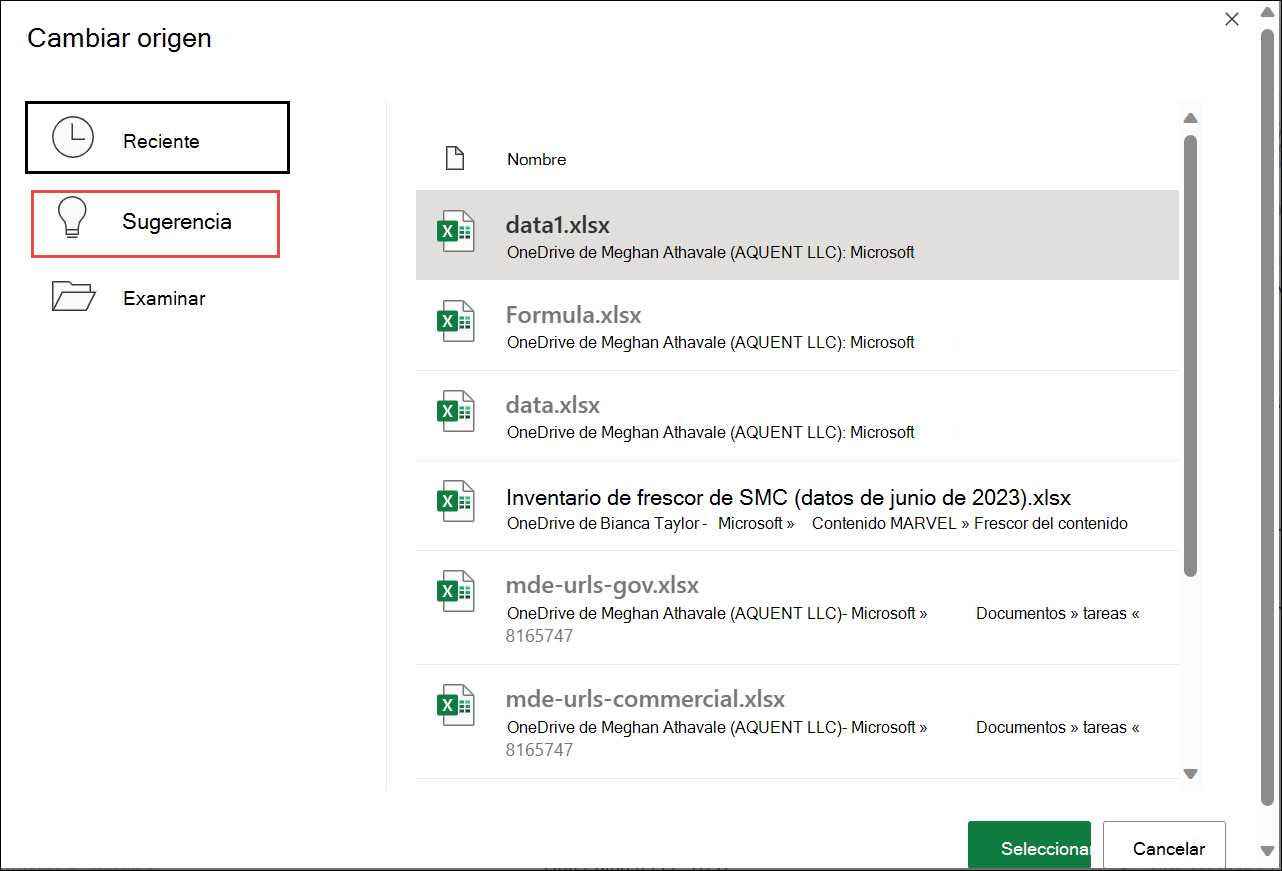
-
También puede seleccionar Sugeridos para ver los archivos cuyo nombre se ha cambiado. Puede seleccionar uno de ellos si lo desea.
Nota: La característica Sugeridos solo está disponible para la Web.
-
Para abrir el panel Vínculos del libro, seleccione Consultas de>de datos y Connections vínculos>libro.
-
Seleccione Opciones de vínculo (...) junto al libro necesario y, después, seleccione Romper vínculos.
Importante:
-
Cuando rompe un vínculo al libro de origen de un vínculo de libro, todas las fórmulas que usan el valor en el libro de origen se convierten en sus valores actuales. Por ejemplo, si rompe el vínculo al vínculo del libro =SUMA([Budget.xls]Anual! C10:C25), la fórmula SUMA se reemplaza por el valor calculado, sea lo que sea. Para la aplicación web, esta acción se puede deshacer.
-
Si usa un rango de datos externos, un parámetro de la consulta puede estar usando datos de otro libro. Quizá que sea conveniente comprobar si existen estos tipos de vínculos y quitarlos.
-
-
Para abrir el panel Vínculos del libro, seleccione Consultas de>de datos y Connections vínculos>libro.
-
Seleccione Opciones en la esquina superior derecha del panel y seleccione Romper todos los vínculos.
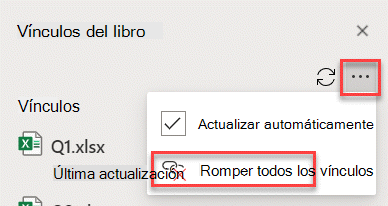
Buscar vínculos de libros
No hay ninguna manera automática de encontrar todos los vínculos de libro en un libro.
Aquí le mostramos cómo buscar el vínculo del libro siguiente.
-
Para abrir el panel Vínculos del libro, seleccione Consultas de>de datos y Connections vínculos>libro.
-
Seleccione Buscar vínculo siguiente junto al libro necesario.
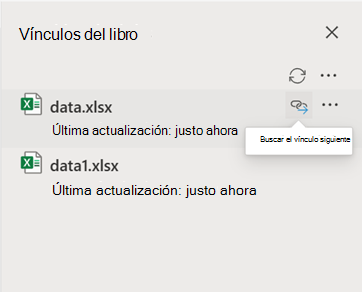
Preguntas más frecuentes
Sí. Cuando se reemplaza una fórmula por su valor, Excel la elimina de forma permanente. Si reemplaza accidentalmente una fórmula por un valor y desea restaurarla, haga clic en Deshacer inmediatamente después de escribir o pegar el valor.
-
Presione Ctrl+C para copiar la fórmula.
-
Presione Alt+E+S+V para pegar la fórmula como su valor o seleccione Inicio > Portapapeles > Pegar > Pegar valores.
Excel para la Web no admite la actualización de vínculos de un dominio diferente, incluidos escenarios de geografía y entre espacios empresariales. Debe usar el escritorio para actualizar estos vínculos.
Vea también
Descripción de la administración y el almacenamiento de vínculos del libro en Excel







