Para acceder a la configuración de privacidad al abrir cualquier aplicación de Office:
-
Seleccione Cuenta en la parte inferior del panel izquierdo y , en Privacidad de la cuenta, elija Administrar configuración.
Si ya tiene una aplicación de Office abierta:
-
Vaya a la pestaña Archivo , seleccione Cuenta (o Cuenta de Office en Outlook) en la parte inferior del panel izquierdo y, después, elija Administrar configuración.
Para acceder a la configuración de privacidad en el nuevo Outlook para Windows:
-
En la pestaña Vista , seleccione Configuración de vista y elija General.
-
Selecciona Privacidad y datos y , a continuación, elige Configuración de privacidad.
Se abrirá el cuadro de diálogo Configuración de privacidad de la cuenta, donde puede seleccionar las opciones de privacidad.
Notas:
-
Se aplica a la versión 1904 de Office y versiones posteriores.
-
Si usa Office con una cuenta profesional o educativa, es posible que el administrador haya configurado las opciones que puede cambiar.
En Windows estas configuraciones aplican en Word, Excel, PowerPoint, Outlook, OneNote, Access, Project, y Visio.
Más detalles
Al abrir una aplicación de Office o seleccionar Archivo, busque Cuenta o Cuenta de Office en la esquina inferior izquierda de la ventana.
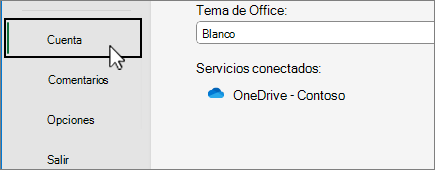
Seleccione Administrar configuración en Privacidad de la cuenta.
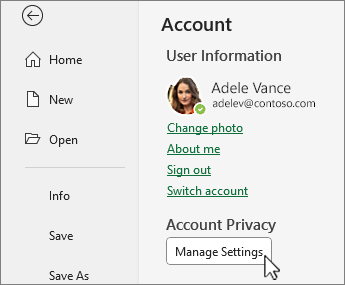
Para el nuevo Outlook para Windows:
-
En la pestaña Vista , seleccione Configuración de vista.
-
En la pestaña General , elija Privacidad y datos y seleccione Configuración de privacidad.
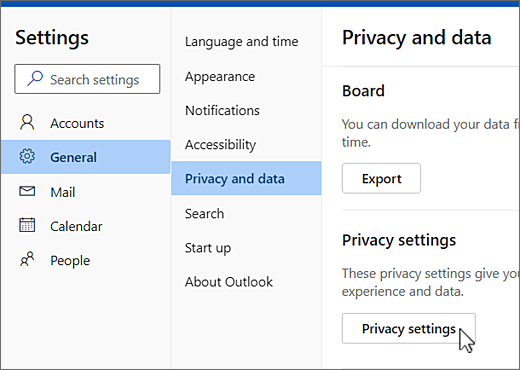
Nota: Los usuarios con una cuenta personal tendrán configuraciones adicionales en esta pantalla, pero el botón de configuración de privacidad seguirá siendo el mismo.
Para acceder a la configuración de privacidad, abra cualquier aplicación de Office, seleccione el menú de la aplicación > Preferencias > Privacidad. Se abrirá el cuadro de diálogo Privacidad de la cuenta, en el que puede seleccionar las opciones de privacidad.
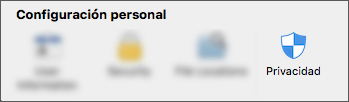
En Mac estas configuraciones aplican enWord, Excel, PowerPoint, Outlook, yOneNote.
Para acceder a la configuración de privacidad en Word,Excel,PowerPoint, OneNote yVisio:
-
Modo de edición: Seleccione Archivo > Acerca de > Opciones de privacidad.
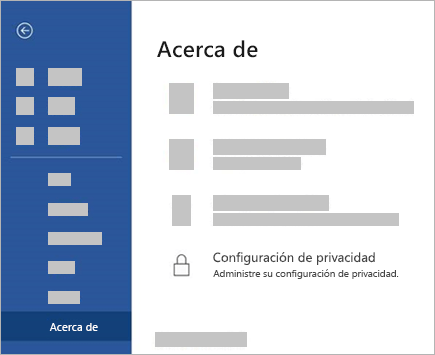
-
En modo de vista: En la parte superior de la página, seleccione

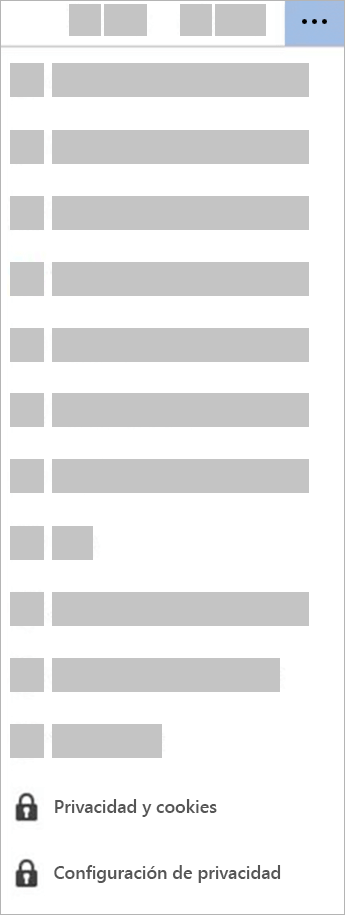
Para acceder a la configuración de privacidad, abra cualquier aplicación de Office y vaya a Configuración > Configuración de privacidad. Se abrirá el menú de configuración de privacidad, donde podrá seleccionar las opciones de privacidad.
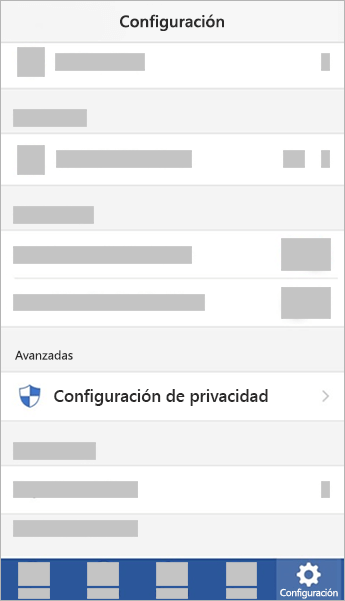
En iOS estas configuraciones aplican a Word, Excel, PowerPoint, Outlook, OneNote y Visio.
Para acceder a la configuración de privacidad, abra cualquier aplicación de Office, seleccione la imagen de cuenta en la esquina superior izquierda y seleccione Configuración de privacidad. Se abrirá el menú de configuración de privacidad, donde podrá seleccionar las opciones de privacidad.
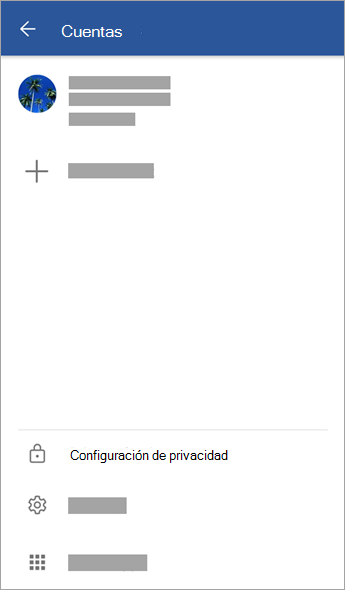
En iOS, estas configuraciones se aplican a Word, Excel, PowerPoint, OneNote y Visio.
La configuración va con usted
Cuando ajuste la configuración de privacidad, activar o desactivar la configuración, se moverá a todos los dispositivos Windows, Mac, Android y iOS. Si decides desactivar las experiencias que analizan el contenido de tu equipo de escritorio de Windows, por ejemplo, la próxima vez que inicies sesión en una aplicación de Microsoft 365 en el teléfono, esa configuración también se aplicará allí. Si vuelves a activar la configuración, la próxima vez que inicies sesión en una aplicación de Microsoft 365 en el escritorio, también se activará allí. La configuración viaja con usted.
Tenga en cuenta que en Mac solo se trasladarán las opciones de configuración para Word, Excel, PowerPoint, OneNote y Outlook.
Importante: La configuración está asociada a su cuenta para que cambie solo si inicia sesión en otros dispositivos con la misma cuenta personal, profesional o educativa.
La excepción es cuando desactiva la opción que deshabilita todas las experiencias conectadas que no son esenciales. El servicio que realiza la itinerancia de la configuración de privacidad en otros dispositivos también está activado por el conmutador, por lo que, cuando esa opción está desactivada, no se desplazará al dispositivo concreto. Si tiene otros dispositivos en los que esa opción no se ha desactivado, la configuración seguirá cambiando entre ellos.
Por eso, si desea desactivar todas las experiencias que no sean esenciales y conectadas en todos los dispositivos aptos, tendrá que desactivarlas en cada uno de ellas.







