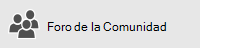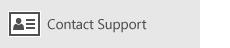En este artículo
En este artículo se proporcionan soluciones si puede sincronizar (enviar y recibir mensajes) pero recibe mensajes lentamente o faltan mensajes.
-
Correo electrónico no recibido de manera oportuna: No recibirás mensajes de correo electrónico durante un máximo de una hora después de que se hayan enviado o cuando tengas que sincronizar manualmente para enviar o recibir mensajes de correo electrónico nuevos.
-
El mensaje de correo electrónico ha desaparecido: El correo electrónico que estaba disponible anteriormente en la aplicación de correo ya no está disponible.
Correo electrónico no recibido de manera oportuna
Si tarda más de 5 a 10 minutos en recibir un mensaje, es posible que desee comprobar la configuración de sincronización para que los mensajes se envíen tan pronto como lleguen a su servidor. Para cambiar la frecuencia con la que se descarga el correo electrónico nuevo, siga los pasos que se indican a continuación.
-
Vaya a Inicio
-
En la parte inferior del panel de navegación izquierdo, seleccione


-
Seleccione Administrar cuentas y seleccione la cuenta de correo electrónico.
-
Seleccione Cambiar configuración de sincronización del buzón.
-
Para recibir mensajes tan pronto como sea posible, en Descargar nuevo contenido, seleccione como llegan los elementos.
El mensaje de correo electrónico ha desaparecido
Cambiar el número de mensajes que hay en la aplicación correo
De forma predeterminada, la primera vez que configura su cuenta, la aplicación de correo descarga los mensajes de correo electrónico de las últimas dos semanas. Todos los mensajes anteriores siguen estando disponibles en línea, como en https://www.Outlook.com.
Si desea cambiar el número de mensajes descargados en la aplicación de correo (también conocido como duración de sincronización), siga estos pasos.
-
Vaya a Inicio
-
En la parte inferior del panel de navegación izquierdo, seleccione


-
Seleccione Administrar cuentas y seleccione la cuenta de correo electrónico.
-
Seleccione Cambiar configuración de sincronización del buzón.
-
Para ver los mensajes anteriores, en Descargar correo electrónico desde, seleccione cualquier momento.
Comprobar la carpeta correo no deseado
A veces, los mensajes van a la carpeta correo electrónico no deseado. Siga estos pasos para comprobar la carpeta correo electrónico no deseado y, en caso de ser necesario, mueva el correo electrónico que falta a su bandeja de entrada.
-
Vaya a Inicio
-
En el menú cuenta de la izquierda, seleccione su cuenta.
-
Si la carpeta correo no deseado no aparece en carpetas, seleccione más.

-
Si encuentra el mensaje que falta en la carpeta correo electrónico no deseado, haga clic con el botón derecho en el mensaje y seleccione mover a la bandeja de entrada.
Compruebe la pestaña Otros
La Bandeja de entrada Prioritarios separa la Bandeja de entrada en dos pestañas, Prioritarios y Otros, con el fin de ayudarle a centrarse en los correos electrónicos más importantes. Si la bandeja de entrada prioritarios está activada, es posible que algunos mensajes que se le envíen estén en la pestaña otros. Haga clic con el botón secundario en cualquier mensaje que quiera que aparezca en la pestaña prioritarios y seleccione mover a prioritarios o mover siempre a prioritarios. La bandeja de entrada prioritarios aprenderá qué mensajes siempre debe ir a la pestaña prioritarios.
Comprobar las reglas
Es posible que una regla haya movido o eliminado los mensajes. Aunque la aplicación correo no admite las reglas directamente, se aplicarán las reglas de su servidor de correo electrónico. Para comprobar si ha creado reglas en el servidor de correo electrónico y, en caso afirmativo, desactive temporalmente las reglas que puedan estar moviendo o eliminando el correo electrónico, siga las instrucciones a continuación:
Outlook.com o Outlook en la Web
-
Inicie sesión en su cuenta de Outlook.com o Outlook en la Web.
Si está usando una cuenta de Microsoft 365, inicie sesión aquí.
-
Seleccione configuración


-
En el menú de opciones de la izquierda, seleccione reglas de limpieza y bandeja de entrada.
-
Seleccione una regla para ver cuándo se aplica y qué es lo que hace.
Desactive las reglas que puedan mover o eliminar los mensajes.
Outlook 2016
-
En la pestaña Inicio , seleccione reglas > administrar reglas y alertas.

-
Seleccione una regla para ver cuándo se aplica y qué es lo que hace.
Desactive las reglas que puedan mover o eliminar los mensajes.
Para el resto de tipos de cuenta, póngase en contacto con su proveedor de correo electrónico para determinar si admite reglas y cómo administrarlas.
Notas:
-
Si tiene alguna regla que mueva mensajes, compruebe las carpetas en las que se mueven los mensajes para determinar si el correo electrónico que falta se ha movido allí.
-
Si tiene alguna regla que elimine mensajes, es posible que deba solicitar que se envíe el mensaje de nuevo.
Comprobar la lista de remitentes bloqueados
Algunos proveedores de correo electrónico le permiten bloquear determinados remitentes o enviar mensajes de remitentes a la carpeta de correo no deseado. Para comprobar la lista de remitentes bloqueados y, si es necesario, quitar un remitente de la lista, siga las instrucciones a continuación:
Outlook.com o Outlook en la Web
-
Inicie sesión en su cuenta de Outlook.com o Outlook en la Web.
Si está usando una cuenta de Microsoft 365, inicie sesión aquí.
-
Seleccione configuración


-
En el menú de opciones de la izquierda, seleccione bloquear a los remitentes o bloquear y permitir.
-
Si el mensaje que falta se envió desde cualquiera de las direcciones de correo electrónico de la lista de remitentes bloqueados o si su dirección es del mismo dominio (por ejemplo, @hotmail. com), seleccione la dirección de correo electrónico o el dominio y, a continuación, seleccione

Outlook 2016
-
En la pestaña Inicio , seleccione no deseado > Opciones de correo electrónico no deseado.

-
Seleccione la pestaña remitentes bloqueados .
Si el mensaje que falta se envió desde cualquiera de las direcciones de correo electrónico de la lista de remitentes bloqueados o si su dirección es del mismo dominio (por ejemplo, @hotmail. com), seleccione la dirección de correo o el dominio y, a continuación, seleccione quitar.
Para el resto de tipos de cuenta, póngase en contacto con su proveedor de correo electrónico para determinar si admite reglas y cómo administrarlas.
Contactar con el remitente
Si ha intentado las soluciones anteriores y aún no recibe mensajes de un remitente, póngase en contacto con el remitente. Indique lo siguiente:
-
Su correo electrónico no se entrega a Outlook.com.
-
Debe ponerse en contacto con Soporte técnico de Microsoft a través de postmaster.live.com.
¿Por qué no puedo ver eventos o eventos antiguos en el futuro en el futuro?
El intervalo de fechas de los eventos que se muestra en la aplicación calendario está determinado por el tipo de cuenta y el dispositivo que está usando. Aunque los eventos o eventos más antiguos en el futuro no se muestran en la aplicación calendario, no se han eliminado. Puede ver los eventos desde la web o en otra aplicación. En las siguientes tablas se explican los eventos que se muestran en la aplicación calendario y cuáles no se basan en el dispositivo y el tipo de cuenta.
Eventos que se muestran en su equipo
|
Tipo de cuenta |
Eventos pasados |
Eventos futuros |
|
Exchange ActiveSync: cuentas de Outlook.com, Exchange y Microsoft 365 |
Eventos de los últimos 3 meses * |
Todos los eventos futuros |
|
Google y iCloud |
Eventos de los últimos 3 meses * |
Eventos de hasta 6 meses en el futuro * |
* Es posible que se muestren eventos periódicos fuera de este rango cuando cualquiera de las apariciones se encuentre dentro del rango. Por ejemplo, si crea un evento recurrente que se inició hace seis meses y se ejecuta durante un año, es posible que se muestren todas las instancias de esta.
Eventos que se muestran en el dispositivo móvil
|
Tipo de cuenta |
Eventos pasados |
Eventos futuros |
|
Exchange ActiveSync: cuentas de Outlook.com, Exchange y Microsoft 365 |
Eventos de las últimas 2 semanas * |
Todos los eventos futuros |
|
Google y iCloud |
Eventos de las últimas 2 semanas * |
Eventos de hasta 6 meses en el futuro * |
* Es posible que se muestren eventos periódicos fuera de este rango cuando cualquiera de las apariciones se encuentre dentro del rango. Por ejemplo, si crea un evento recurrente que se inició hace seis meses y se ejecuta durante un año, es posible que se muestren todas las instancias de esta.