Blue Screen errors (also called bug checks, STOP code errors, kernel errors, or BSOD errors) can occur if a serious problem causes Windows to shut down or restart unexpectedly to protect itself from data loss. You might see a message that says, "Windows has been shut down to prevent damage to your computer" or a similar message.
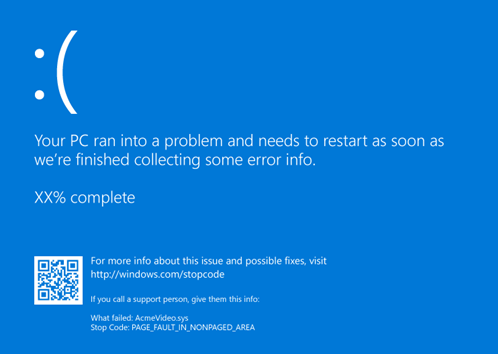
A hardware device, its driver, or software might have caused this error. To help determine the cause, the blue screen error might display a STOP code, such as PAGE_FAULT_IN_NONPAGED_AREA. When it's available, the module name of the code that was being executed is also listed after "What failed:".
Basic Troubleshooting Steps for Blue Screen Errors
-
Remove any new hardware. If you added new hardware to your PC before the error, shut down your PC, remove the hardware, and try restarting.
-
Start your PC in safe mode. If you're having trouble restarting, you can start your PC in safe mode. See Start your PC in safe mode in Windows for details. From safe mode, you can try the remaining troubleshooting steps.
-
Check the Device Manager. Right-click the Start button and select Device Manager. Check to see if any devices are marked with the exclamation point (!). Right-click the device and select Update driver. If updating the driver doesn’t help, try disabling or uninstalling the device.
-
Check for sufficient free space on the hard drive. The operating system and some applications require sufficient free space to create swap files and perform other functions. Based on the system configuration, the exact requirement varies, but it's a good idea to have 10% to 15% of free space available.
-
Install the latest Windows Updates. To check for updates, select Start > Settings > Windows Update , then select Check for updates.
-
Try the Blue Screen Troubleshooter. In Windows, open Get Help. In the Get Help app, type Troubleshoot blue screen error. Follow the guided walkthrough in the Get Help app.
Note: If you're not on a Windows device, you can run the Blue Screen Troubleshooter on your browser by going to Contact Microsoft Support and typing Troubleshoot blue screen error. Then follow the guided walkthrough under "Recommended Help".
-
Restore Windows. If none of these steps help, try restoring Windows using a system restore point, or one of the other options listed at Recovery options in Windows. Choose the recovery option that most closely matches your scenario.
Advanced Troubleshooting Steps for Blue Screen Errors
-
Check the Event Viewer. Check the system log in Event Viewer for other error messages that might help pinpoint the device or driver that's causing the error. For more information, see Open Event Viewer. Look for critical errors in the system log that occurred in the same time frame as the blue screen.
-
Run the Windows Memory Diagnostics tool. In the search box, type Memory, and then select Windows Memory Diagnostic. After the test is run, use Event Viewer to view the results under the system log. Look for the MemoryDiagnostics-Results entry to view the results.
-
Memory dump analysis. IT professionals and developers can try performing a memory dump analysis. For details and other advanced troubleshooting steps, see Advanced troubleshooting for stop or blue screen errors.
|
Participate in research studies about your bluescreen experience. |











