Whether you're at home, work, or out and about, chances are you'll find a Wi-Fi network that you can connect to for internet access.
-
Select the Network, Sound, or Battery icons ( ) on the far right side of the taskbar to open quick settings. The Disconnected icon appears when you’re not connected.

-
On the Wi-Fi quick setting, select Manage Wi-Fi connections .

-
Choose the Wi-Fi network you want, then select Connect. If you don't see the network you expect, you can manually start a new Wi-Fi scan by selecting the Refresh network list button in the lower right.
-
Type the network password, and then select Next.
Connecting to a Wi-Fi network with a QR code
On Windows devices that have a camera, you can use it to scan a QR code to quickly connect to a Wi-Fi network without needing to manually enter network details. You may find these QR codes in public places like coffee shops, or you can scan them on another Windows device. To see more about sharing Wi-Fi networks from one device to another, see Find your Wi-Fi network password in Windows.
To connect using a QR code:
-
Open the Camera app.
-
Select the barcode mode icon to switch from photo mode to barcode mode.
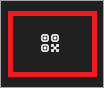
-
Point your device's camera at the QR code that contains the Wi-Fi connection information.
-
Select the link that appears in the Camera app, which will open Settings.
-
In Settings, confirm that you want to add and connect to the Wi-Fi network. You can choose if your device will connect automatically to that network when it is in range.
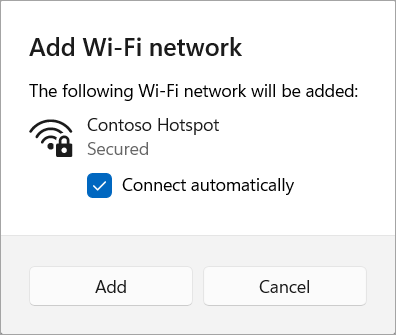
Whether you're at home, work, or out and about, chances are you'll find a Wi-Fi network that you can connect to for internet access.
-
Select the Network icon on the taskbar. The icon that appears depends on your current connection state. If you don’t see one of the network icons (or a similar one) shown in the following image, select the Up arrow to see if it appears there.

-
Choose the Wi-Fi network you want, then select Connect.
-
Type the network password, and then select Next.
-
Choose Yes or No, depending on the type of network you're connecting to and if you want your PC to be discoverable by other PCs and devices on the network.










