If you trust a file, file type, folder, or a process that Windows Security has detected as malicious, you can stop Windows Security from alerting you or blocking the program by adding the file to the exclusions list.
Caution: Only do this for files that you're confident are safe. Adding an exclusion for an unsafe program could expose your systems and data to increased risk.
-
Select Start , then open Settings . Under Privacy & security , select Virus & threat protection.
-
Under Virus & threat protection settings, select Manage settings, and then under Exclusions, select Add or remove exclusions.
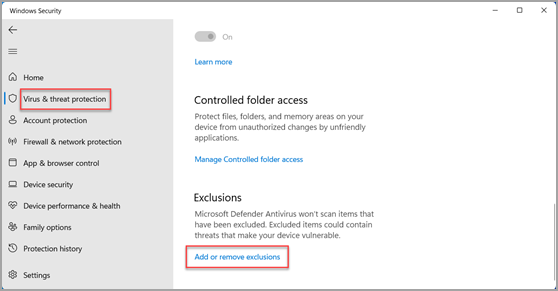
-
Select Add an exclusion, and then select from files, folders, file types, or process. A folder exclusion will apply to all subfolders within the folder as well.
-
Go to Start > Settings > Update & Security > Windows Security > Virus & threat protection.
-
Under Virus & threat protection settings, select Manage settings, and then under Exclusions, select Add or remove exclusions.
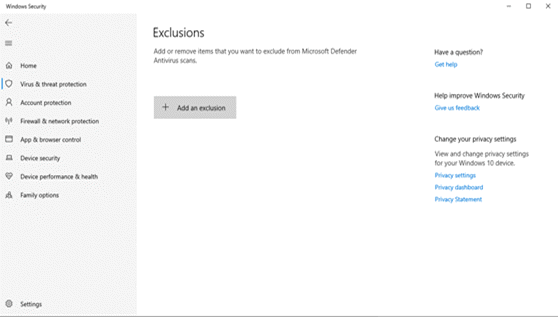
-
Select Add an exclusion, and then select from files, folders, file types, or process. A folder exclusion will apply to all subfolders within the folder as well.
See also
How to add a file type or process exclusion to Windows Security










