This article is for people who want to control their PC and author text using their voice with Windows. This article is part of the Accessibility support for Windows content set where you can find more information on Windows accessibility features. For general help, visit Microsoft Support home.
Use voice access to interact with the items on your screen by the name of the item or by using the number overlays. You can, for example, use voice commands to click or double-click items, or move the focus to an item. For a list of voice access commands, go to Voice access command list.
Voice access is a feature in Windows 11 that enables everyone to control their PC and author text using only their voice and without an internet connection. For example, you can open and switch between apps, browse the web, and read and author email using your voice. For more information, go to Use voice access to control your PC & author text with your voice.
Voice access is available in Windows 11, version 22H2 and later. For more information on Windows 11 22H2 new features, and how to get the update, see What's new in recent Windows updates. Not sure which version of Windows you have? See: Find Windows version.
In this topic
Interact with UI items by names
If you know the name of the item or you can see it on the screen, you can use the name as a reference to directly interact with the item.
|
To do this |
Say this |
Example |
|---|---|---|
|
Select an item. |
"Click <item name>" or "Tap <item name>" |
"Click Start" or "Tap Cancel" |
|
Double-click an item. |
"Double-click <item name>" |
"Double-click Recycle Bin" |
|
Put focus on an item. |
"Focus on <item name>" |
"Focus on Recycle Bin" |
Do I have to say the whole item name?
Voice access supports partial matches. If the name of the item is a combination of discrete words, you can provide just one or more discrete words in the command and voice access will perform a partial match.
For example, in the Windows Settings app, to select Privacy & security, you can say "Click privacy" or "Click security" and voice access identifies the right option. You can say any word in the item name, but it must be a discrete word.
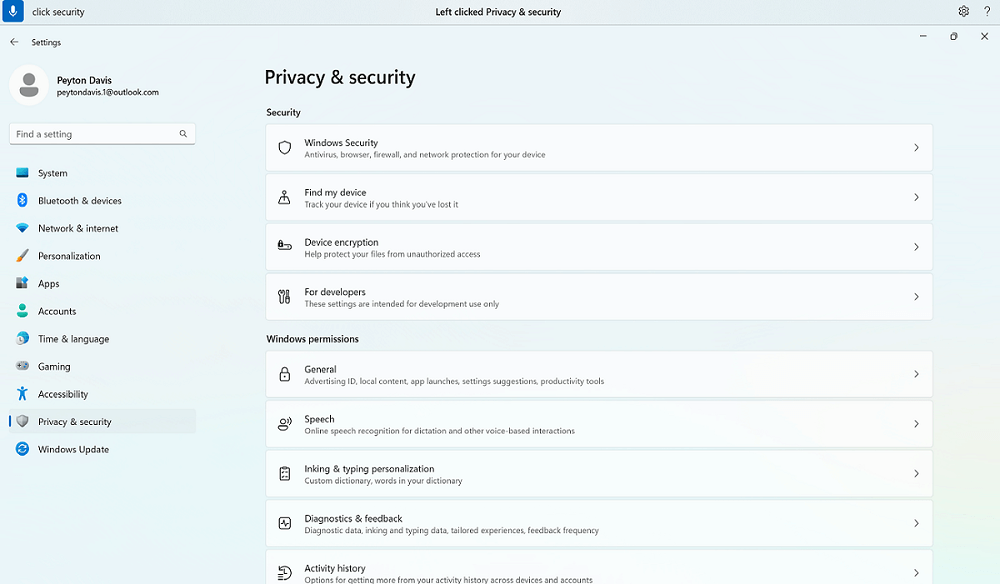
What if there are special characters in the item name?
If there are special characters in the name of the item, you can use the name of the character or symbol as a part of the command or just say the name of the item without the special character.
For example, in the Windows Network & internet setting, to set up a dial-up internet connection, say "Click dial hyphen up" to select the Dial-up menu. Voice access will treat it as the menu name and find the matching item. Alternatively, you can just say "Click dial up."
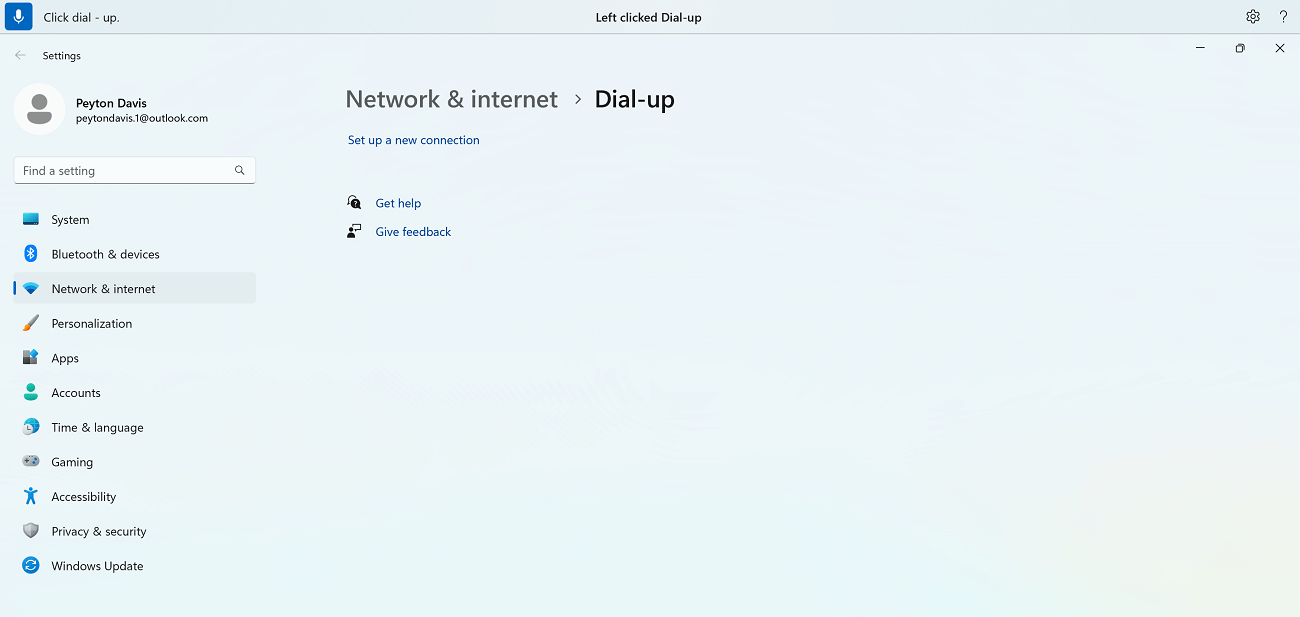
What if there are numbers in the item name?
If there are numbers in the name of the item, you can use the number as a part of the command.
For example, in the Calculator app, to click the number 7, you can say "Click seven," and voice access will find the matching item.
Note: You can also use the "Click <name>" command for UI items which are discrete words and not separated by white spaces. For example, to interact with the file "Presentation7," say "Click Presentation seven."
What if there are multiple matches for a command?
If your command results in multiple items that could be a possible match, voice access attaches a number to each of them and asks you to pick which one you want to interact with.
For example, in the Windows Sound settings, to add a new sound input device, say "Click add device." In this case, voice access identifies two Add device buttons on the screen, one under the Input section and the other under the Output section. Voice access then attaches a numbered label on the matches and prompts you to select the number of the button you want to click.
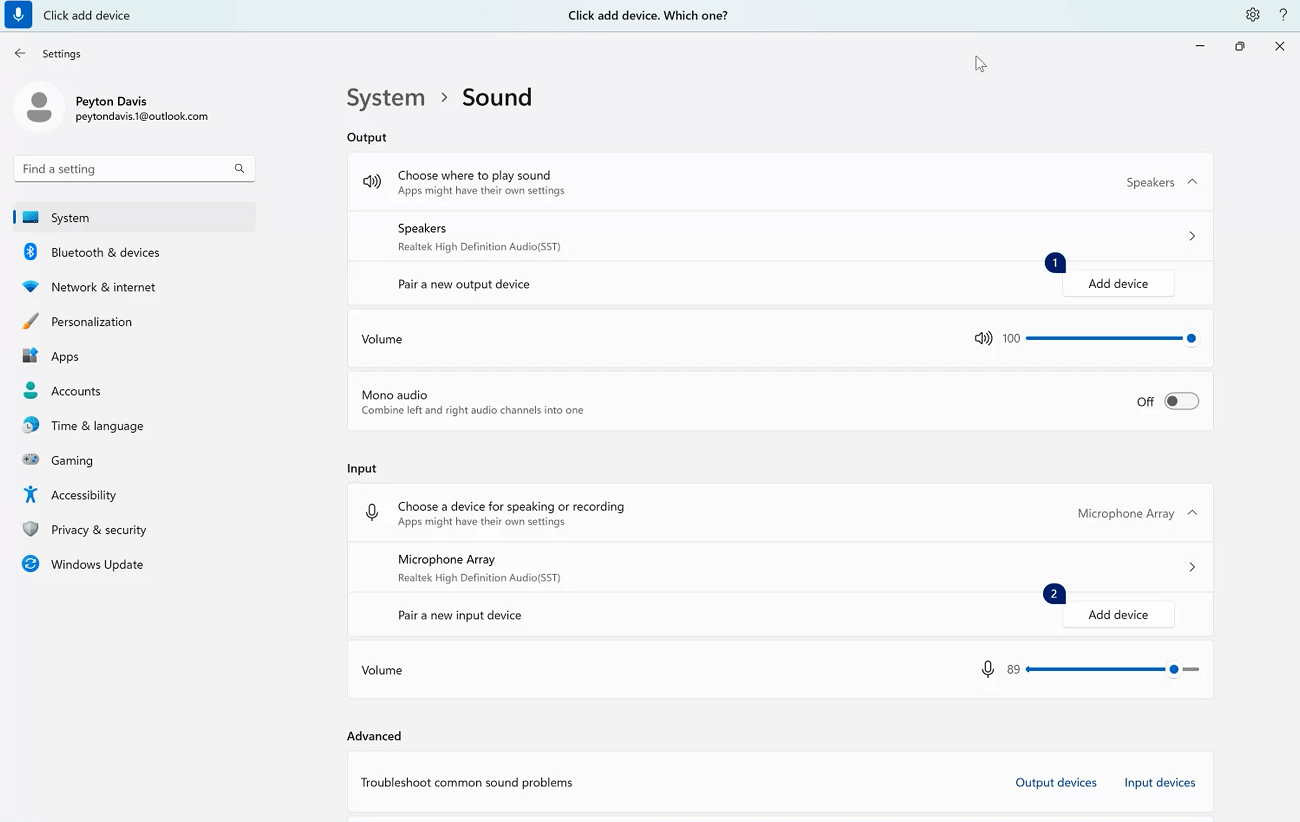
Tip: If you are still unable to interact with the UI item by name, try using the number overlays or the grid overlay. For more information on the grid overlay, refer to Use the mouse with voice.
How do I interact with sliders?
You can use a specific voice access command to move a slider.
|
To do this |
Say this |
Example |
|---|---|---|
|
Move a slider up, down, left, or right by a specific distance. |
"Move <slider name> <direction> <number of times> times" |
"Move brightness right four times" |
For example, in the Windows Night light settings, to move the Strength slider to increase the night light intensity, you can say "Move strength right five times."
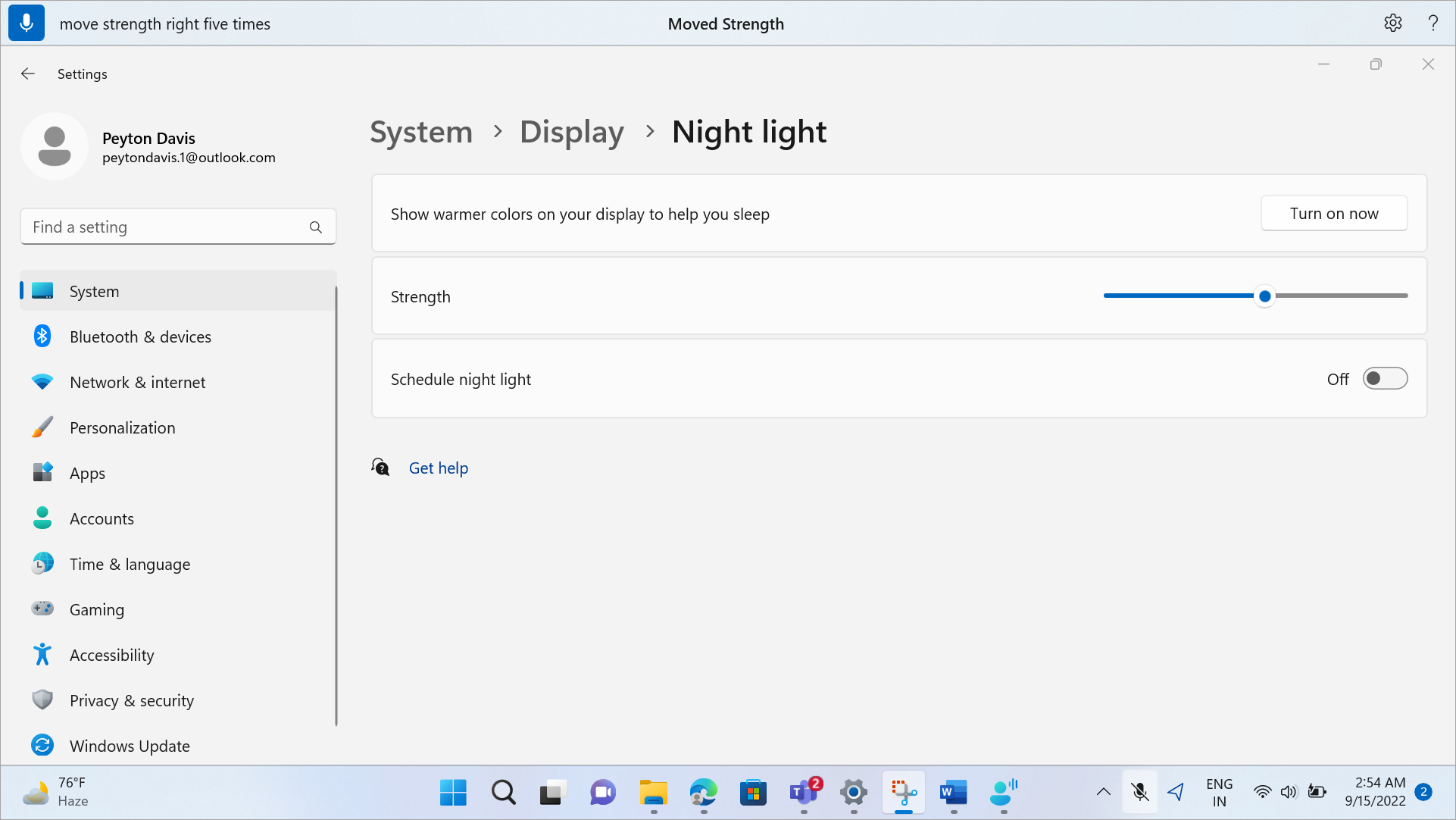
Tip: If you are unable to interact with the slider by name, try using number overlays instead.
Interact with UI items using number overlays
If you are unsure of the name of an item on the screen, you can use the number overlays to interact with the item. When you turn on the overlays, the items on the screen are tagged with numbered labels, and then you can say the number corresponding to the item to interact with it.
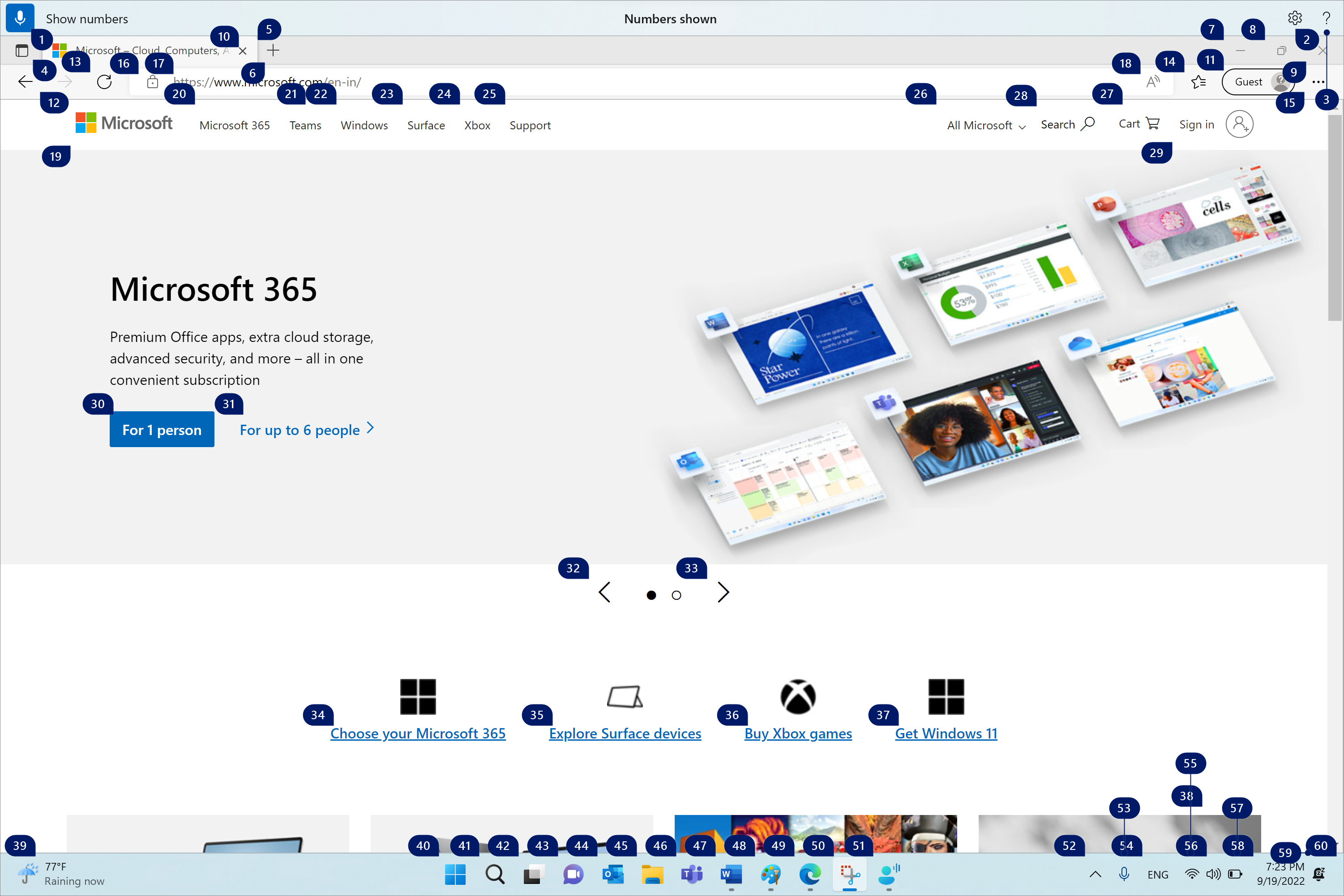
Number overlays get automatically dismissed when you select a numbered item. They also get dismissed if you perform a successful voice command or use your mouse or keyboard.
For example, if you are working on Microsoft Edge with number overlays turned on and then say "Switch to Word," voice access dismisses the numbers over Microsoft Edge and opens Word.
Note: Number overlays work best on the primary monitor. If you try to use overlays on your secondary monitor or on an app in the secondary monitor, you will see an error message.
|
To do this |
Say this |
Example |
|---|---|---|
|
Show number overlays. |
"Show numbers" |
|
|
Show number overlays here, everywhere, on a specific app, or the taskbar. |
"Show numbers <scope>" |
"Show numbers here" "Show numbers everywhere" "Show numbers on taskbar" "Show numbers on Notepad" |
|
Remove number overlays. |
"Hide numbers" or "Cancel" |
|
|
Select a numbered item. |
"Click <number>" or "<number>" |
"Click three" "Three" |
Note: If a UI item you want to interact with does not have a numbered label on it when you use the "Show numbers" command, use the grid overlay to move the mouse pointer to the item and then use the "Click" command. For more information, refer to Use the mouse with voice.
See also
Technical support for customers with disabilities
Microsoft wants to provide the best possible experience for all our customers. If you have a disability or questions related to accessibility, please contact the Microsoft Disability Answer Desk for technical assistance. The Disability Answer Desk support team is trained in using many popular assistive technologies and can offer assistance in English, Spanish, French, and American Sign Language. Please go to the Microsoft Disability Answer Desk site to find out the contact details for your region.
If you are a government, commercial, or enterprise user, please contact the enterprise Disability Answer Desk.











