: This article is about the Microsoft Defender app that is included with Microsoft 365 Family or Personal subscriptions. If you're looking for information about the Microsoft Defender Antivirus that is built into Windows, see Stay protected with Windows Security.
: The National Public Data breach exposed personal information, including names, addresses, and social security numbers. Learn how to protect yourself and how Microsoft Defender is helping to prevent fraud. See: National Public Data breach: What you need to know.
Protect your Android, iPhone, Mac, and Windows devices from threats by installing Microsoft Defender. Download Microsoft Defender on your devices either by:
-
Scanning the following QR code
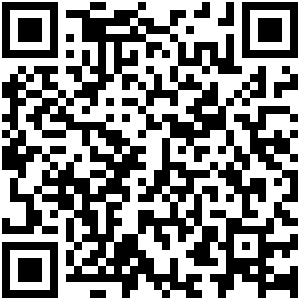
-
Searching for Microsoft Defender in your app store
-
Sharing with your devices, the following link: Copy link
We encourage you to install Microsoft Defender on at least five devices per person.
Ready to give it a try?

-
Open https://aka.ms/AndroidDefender (or scan the QR code below) on your Android device to go to Microsoft Defender in the Google Play Store.
: If your device has both a Personal Profile and a Work Profile, then you need to install the app in the Personal Profile.
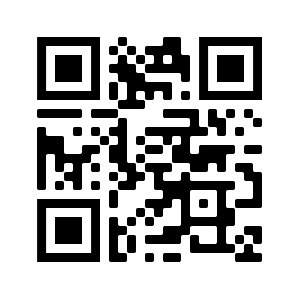
-
Follow the installation steps on the Play Store page.
-
After installing, sign in with the personal Microsoft account (such as @outlook.com, @hotmail.com, or @live.com) that is associated with your Microsoft 365 subscription.
When you first sign into Microsoft Defender on Android, we'll walk you through a few easy steps that start with setting up web protection. During this process, we'll ask you to give Defender permission to do two things: run in the background and use the Accessibility Service.
Run in the background
A security tool that only works sometimes isn't nearly as effective. You want Microsoft Defender to always watch your back, protecting you from the malicious sites you weren't expecting. In order to do that, Defender needs permission to run in the background.
Accessibility service
In order to make sure the site you're going to isn't known to be dangerous, Defender needs to be able to see the address. To do that on Android, we use the Accessibility Service to read, almost literally, the address from your browser.
: Only one app at a time can have permission to use the Accessibility Service. If you give that permission to a different app, web protection in Defender will be turned off.
After setting up web protection, we'll set up anti-malware protection. To do this we need to ask for a couple more permissions.
Access device storage
Microsoft Defender scans apps and files on your device to watch for possible threats. To do that, it needs to be able to access those files. We only use that permission to look for malicious apps, a process that happens entirely on your device. No information about your apps or files is sent to Microsoft.
Send notifications
If you want Microsoft Defender to tell you if we find a threat, you'll need to allow us to send you notifications on your device.
Run in the background
: If you already allowed Microsoft Defender to run in the background for web protection, you won't be asked for this permission again.
Protecting your device is a full-time job, but you probably want to use your device for other things, like texting, gaming, work, and entertainment. By allowing Microsoft Defender to run in the background, you allow us to help keep you safer all the time.
Let's finish with a scan
Finally, Microsoft Defender will run an initial scan of your device to see if there are threats already on it. This scan usually only takes a minute or two.
If that initial scan finds any threats Microsoft Defender will notify you and help you remove them.

-
Open https://aka.ms/iosDefender (or scan the QR code below) on your iOS device to go to Microsoft Defender in the Apple App Store and follow the installation steps.
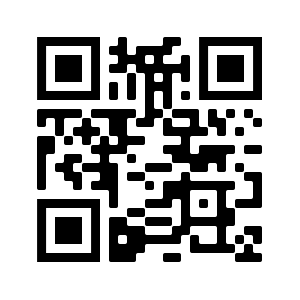
-
After installing, sign in with the personal Microsoft account (such as @outlook.com, @hotmail.com, or @live.com) that is associated with your Microsoft 365 subscription.
When you first sign into Microsoft Defender on iOS, we'll walk you through a few easy steps that to set up web protection. During this process, we'll ask you to give Defender permission to do two things: set up a local virtual private network (VPN) and allow notifications.
A local VPN?
Due to the built-in security settings in iOS, other apps aren't able to see the address (URL) an app is trying to open, including those being opened in the web browser. To make sure the site you're going to isn't known to be dangerous, Defender needs to be able to see the address.
To do that, we set up a local VPN. It's called a local VPN because it never leaves your device—it's just a connection between your browser and Microsoft Defender running on your device.
When you click on a link, the browser sends the address you're going to through that local VPN to Defender. Defender checks the address and then (assuming it's good), lets the browser open that site. The whole thing happens so quickly you won't even notice.
Allow notifications
If the site is found to be malicious that's where notifications come in. We block access to the site, but iOS won't let us notify you of the problem in the browser, so instead we send you a notification telling you that the site you're trying to go to is dangerous. From that notification you can close the browser tab and stay safe. Or, if you're completely sure that the site is safe, you can choose to continue to the site anyway.
: You can choose not to allow notifications and web protection will still work, but you won't get the notification that it was Defender who blocked the site you were trying to go to.
When you install the Microsoft 365 apps on your Windows device, the Microsoft Defender app will automatically be installed for you along with the other apps. If you installed the Microsoft 365 apps before Defender was released, and you still have an active Microsoft 365 Family or Personal subscription, then the Defender app was automatically added to your Windows device as part of an update.
: Even if it's installed, Microsoft Defender isn't activated until you sign into the app.
Just launch it from the Start menu (or click the button below) and sign in with the personal Microsoft account you use for Microsoft 365.
If your Windows device is setup for single sign-on (SSO), the Microsoft Defender app signs you in without requiring you to type in your username and password, each time you use the app. The Microsoft Defender app also signs you in without requiring you to launch it, if Microsoft Defender Antivirus is your primary antivirus. Learn more about how the Microsoft account or work or school account you use to sign-in to Windows can be used to sign in to other apps on your device at aka.ms/sso-info. To prevent SSO, sign-out or uninstall the Microsoft Defender app.
If you don't have an active Microsoft 365 subscription right now
-
Open https://aka.ms/WindowsDefender to go to Microsoft Defender in the Microsoft Store and select Install.
-
After installing, sign in with the personal Microsoft account (such as @outlook.com, @hotmail.com, or @live.com).
To uninstall Defender
Find Microsoft Defender on your Start menu, right-click it and select Uninstall.
If you uninstall the app it will not be automatically reinstalled. You can reinstall it manually by going to https://aka.ms/WindowsDefender and selecting Install.
: Microsoft Defender on Mac requires macOS 10.14 or later.
-
Open https://aka.ms/MacDefender on your device to download the WDAV.PKG installation file.
-
Open the WDAV package file on your Mac and follow the installation steps.
-
After installing, sign in with the personal Microsoft account (such as @outlook.com, @hotmail.com, or @live.com) that is associated with your Microsoft 365 subscription.
When you first sign into Microsoft Defender on Mac, we'll will walk you through a few easy steps to set up anti-malware protection on your device.
During this process, we need you to give Microsoft Defender a couple of permissions so that it can protect you.
System access
To start with, we'll have you open the Security settings, then follow these steps:
1. Select the padlock at the bottom left so you can make changes. You'll be prompted to enter your password or other authentication.
2. You should see a prompt that says that Some system software requires your attention before it can be used. Select the Details button.
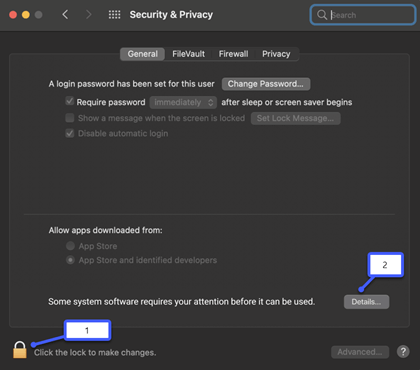
3. If you see a dialog asking you to select Microsoft Defender and Microsoft Defender Extension, select both and then OK.
: If you're using macOS Catalina (10.15) you may simply see an Allow button, rather than Details.
Once that's done, select the padlock again to prevent further changes.
Access files
Next, we'll need permission to access your files. Microsoft Defender scans apps and files looking for threats and it can only do that if it has permission to access the files. We'll ask you to select Open Privacy Settings, then follow these steps:
1. Select Full Disk Access.
2. Select Microsoft Defender and (if you see it) Microsoft Defender Extension.
Let's finish with a scan
Finally, Microsoft Defender will run an initial scan of your device to see if there are any threats already on it. That scan may take a while—depending on the speed of your device and how many apps you have—but you can keep using your computer while the scan runs in the background.
If that initial scan finds any threats Microsoft Defender will notify you and help you remove them.
: If Microsoft Defender is successfully installed and running, you'll see its icon on the title bar near the clock at the top right. 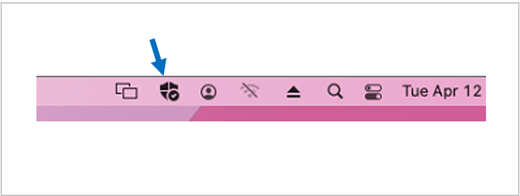
Share your security status with family organizers
If you're part of a Microsoft 365 Family subscription the last step is to decide if you'd like to share your security status with your family organizers. The family organizer is the person who established the Microsoft 365 Family subscription, and any other family members that person has selected to be family organizers.
By sharing your security status, you make it easier for the family organizers to help keep your devices and identity safe. This only shares security and identity threat monitoring information from Defender, not any other information about your device or any of your personal files. For more information see Protect the whole family with Microsoft Defender.
Once that process is done, we'll take you to your Microsoft Defender dashboard and then you're all set.
Next, see Getting started with Microsoft Defender.










