Here are some suggestions for what to do if your video doesn't export, or exports very slowly in Clipchamp.
Note: You can try these suggestions in Clipchamp for personal accounts (the version that you're accessing with a personal or family Microsoft account) and in Clipchamp for work or school accounts (the version you're accessing with a Microsoft account that was issued to you by your organization or school). Note that in Clipchamp's work/school version, some browser settings the article mentions might not be available to you if your organization's administrator disabled access to them.
Suggestions to solve video export issues
1) If you're using the Clipchamp desktop app for Windows, restart it. If this doesn't help, try accessing Clipchamp in a Chrome or Edge browser window (the personal version of Clipchamp via app.clipchamp.com, the work version of Clipchamp via your work OneDrive/SharePoint account at microsoft365.com/launch/clipchamp).
2) If you're using Clipchamp in the browser, avoid surfing in other tabs or windows while the export process is running – if you navigate to a different window or tab, your browser can de-prioritize the processing for other open pages, and the export may run more slowly or stop. In addition,
-
Make sure Chrome or Edge are updated to their latest version.
-
Clear the browser cache in Chrome or in Edge. In the "clear browsing data" menu, choose all time and cached images and files. Before clearing the cache, make sure you still have your original media files (the video, audio, and image files you added to your project) as you may need to relink files when you reopen the editing project.
-
Restart your browser.
-
Close other browser tabs or windows to free up memory.
-
Avoid using Clipchamp in the browser's incognito mode (if you opened an incognito window and are accessing Clipchamp in it, you are running in incognito mode).
-
Try temporarily disabling some or all browser extensions.
3) Close other applications on your computer.
4) [personal version only] Turn off Hardware Acceleration in the Clipchamp settings at Settings > Export.
Clipchamp uses hardware acceleration by default to speed up export times, but the graphics card on some devices might impact the export process. Turn off this option if you are having trouble exporting your video.
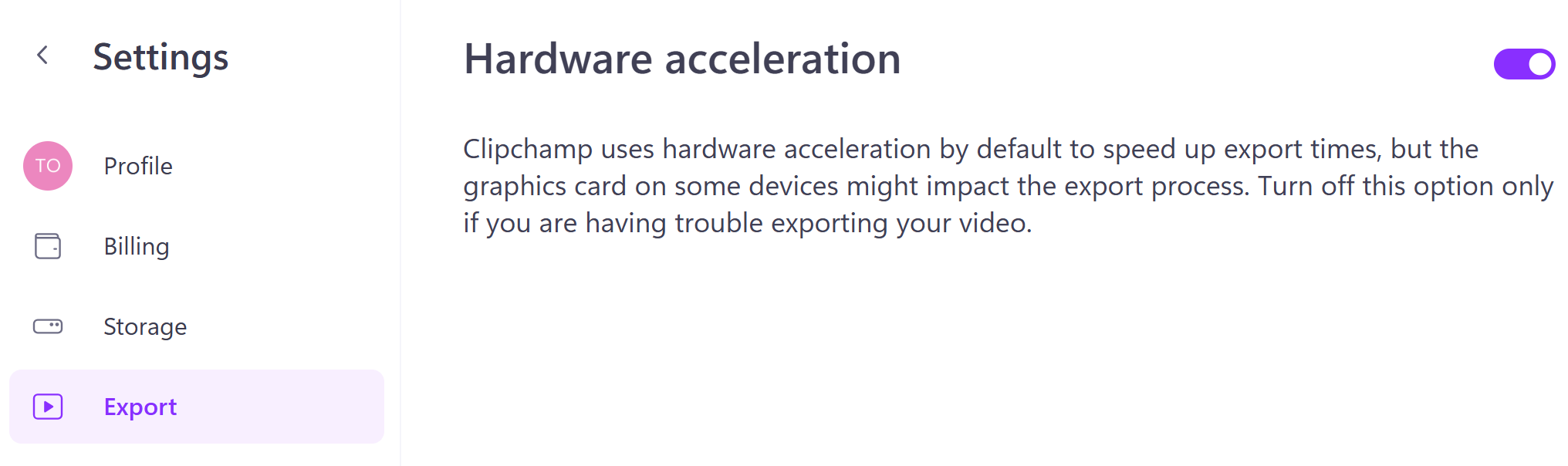
5) Check for an update for your computer's graphics card driver.
-
If you're on a Mac, check that your Mac system software is up to date.
-
If you're on a Chromebook, check that your Chrome Operating System is up to date.
-
If you're on a PC, you can check for and download driver updates from your graphic card manufacturer's site, such as Intel, NVIDIA, or AMD.
6) Check for updates for your operating system and install them if there are some available.
7) If you're on an older Windows version, upgrade your computer to Windows 11 if it is supported on your device.
If none of these suggestions help and you're using Clipchamp in Chrome
The Chrome team has disabled some graphics card drivers as they can make Chrome unstable or even lead to a crash, so we generally don't recommend making a change to this setting. However, if you feel comfortable trying, you can go to chrome://flags/#ignore-gpu-blocklist in a new browser tab and enable this flag, which will allow all graphics (GPU) drivers to be used. Be aware that this might lead to Chrome becoming unstable. You can disable the flag again if you notice any issues.
Other reasons for export failure and possible solutions
The most common reasons a video can still fail to export are:
-
It is quite long (more than 10 mins) and too much for the computer you're using to be able to handle the processing,
-
One or more of the input files are corrupted.
If you have access to a different computer with a different CPU and graphics card and more memory available, you can try opening and exporting your project on it instead. NOTE: To do this you must bring your input files with you, please see working on a video on a different computer.
You can also try compressing any large video files you are using in the project and then adding the resulting compressed MP4 files instead.
Another option you can try is converting input video files in tools such as Handbrake and then using the resulting new MP4 versions in Clipchamp.
Alternatively, you can try breaking up a longer video into several shorter ones and see if that enables you to export. You can do this by creating copies of the troublesome project on the Clipchamp homepage, going into each of the copied versions, removing different segments, and trying the export process for each portion that remains.
For example, create a copy for one third of the original video, another copy for the next third and one for the last third. If the exporting of one of these segments still fails, this can indicate an issue with a particular media file in this section of the project. Converting the media file that could be causing the problem would help in such a case.
Additional suggestions for the more technically minded
The following list includes steps you can try if you're comfortable attempting some more detailed troubleshooting and are familiar with the technical aspects of how browsers and your computer work.
Only try these if you're using Clipchamp in the browser, if none of the troubleshooting steps in other sections of the article helped and if you're familiar with some of the more technical intricacies of web browsers.
-
Repair Edge [1][2][3]
-
Navigate to Settings/App and "Modify" the Edge installation
-
Repair will redownload and reinstall Edge
-
-
Update network (adapter) drivers
-
Temporarily disable 3rd party antivirus apps (but keep your operating system's antivirus protection app running)
-
Recommended only as a temporary fix or for troubleshooting purposes, to check if parts of Clipchamp get blocked by a 3rd party antivirus program you might have installed
-
-
Revert any applied CPU overclocking
-
Reset all Chrome/Edge flags [2]
-
In the navigation bar (URL), enter chrome://flags or edge://flags
-
Click Reset all
-
-
Turn off Hardware acceleration [3]
-
In the navigation bar (URL), enter chrome://settings/system or edge://settings/system/systemSubPage#GraphicsAcceleration
-
Toggle the Use graphics acceleration when available switch
-
Restart the browser
-
Try the video export in Clipchamp
-
Note that making this change in the browser settings can lead to unintended behavior on other websites. If you notice any of these, toggle the graphics acceleration switch back
-
-
Reset all settings in the browser [1][2]
-
In the navigation bar (URL), enter chrome://settings or edge://settings
-
Click on Reset settings in the sidebar
-
Click on Reset settings to their default values
-
-
Disable all extensions
-
In the navigation bar (URL), enter chrome://extensions/ or edge://extensions/
-
Uncheck all extensions
-
[1] May result in needing to reauthenticate any existing sessions on Clipchamp and other websites you may be logged in to [2] May result in changes to browser behavior depending on which experimental flags had been turned on [3] May result in a change in browser performance
Contact Clipchamp support
If none of the above suggestions help and if you don't mind sharing your input files with our support team, we can analyze a project that's failing to export to try and determine the problem and fix it. If you'd like to do this, contact our support team.
Note: If you’re using Clipchamp for work accounts, there are different support options available to you compared to those available when using Clipchamp for personal accounts. Contacting the support team directly and sharing media files is only available in Clipchamp's personal version.










