Related topicsStorage quotas | What's included | Reduce your storage | Over quota? | Increase your quota | Storage FAQs
If you exceed your storage quota


Warning: If you exceed your Microsoft cloud storage, you will not be able to send or receive email. If you exceed your OneDrive storage limit for more than three months, your OneDrive account will be frozen.
If you exceed your Microsoft storage quota, some Microsoft services will stop working.
-
You won’t be able to upload, edit, or sync new files (such as Camera Roll) to your OneDrive. Your existing files will remain but will be read-only.
-
You will not be able to send or receive email in Outlook.com, even if you have not exceeded your email storage quota.
Notes:
-
Any emails sent to you are returned to the sender. Once you free up storage space, or buy more storage, the sender will need to resend the email.
-
This also applies if you exceed only your email storage quota.
-
-
You will not be able to send or receive any Microsoft Teams messages which contain attachments.
-
After 6 months, we may delete your OneDrive and all files within it. Once deleted, these files are non-recoverable.
To prevent going over your storage limit, you have three options:
-
Choose to buy more storage.
-
Delete some files and folders. View the largest files on your OneDrive.
-
Free up OneDrive storage by reducing what your sync. You can do this with Files on Demand or by choosing which OneDrive folders to sync with your computer.
-
You can reduce the size of your Loop workspace by deleting unneeded pages and/or deleting unneeded page-version history. Learn how.
-
Open your Designer projects and hover your mouse over an image to display then click to show Delete. Learn more.
I get a "Quota Exceeded" or "Mailbox full" message
To see how much mailbox storage you've used and quickly clear up space, open your Settings 
From the Settings > Storage page you should see a breakdown of how much space each folder in your mailbox is taking. Below, you should see a list of the folders represented in the breakdown with the option to permanently delete all items (or those older than 3, 6, or 12 months) in these folders to free up space.
If you are not a Microsoft 365 subscriber, you also have the option to upgrade to get 50 GB of space as well as other premium Outlook and Office features.

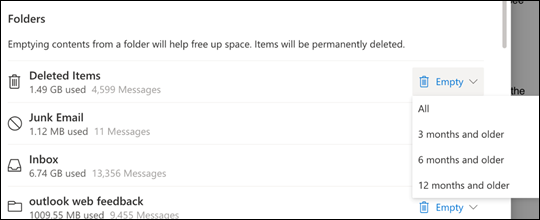
When deleting items from Inbox or other folders, items are sent to the Deleted Items folder by default. The Deleted Items folder does count against your mailbox storage quota until it is manually emptied or the emails are automatically deleted after 30 days, whichever happens first.
Note: Items in the Junk folder are automatically deleted after 10 days.
To permanently delete a message or messages, select or highlight the messages, press Shift and DEL on your keyboard.
This message means you have exceeded your cloud storage quota.
If you exceed your Microsoft storage:
-
You won’t be able to upload, edit, or sync new files (such as Camera Roll) to your OneDrive. Your existing files will remain but will be read-only.
-
You will not be able to send or receive email in Outlook.com, even if you have not exceeded your email storage quota.
-
You will not be able to send or receive any Microsoft Teams messages which contain attachments.
-
After 6 months, we may delete your OneDrive and all files within it. Once deleted, these files are non-recoverable.
If you exceed your email storage:
-
You will not be able to send or receive email in Outlook.com.
Note: Any emails sent to you are returned to the sender. Once you get back under your storage quota, the sender will need to resend the email.
To get back under your storage quota:
-
If you are a free user, you can buy a subscription, to increase your mailbox quota or free up storage space.
-
If you are already a Microsoft 365 subscriber, consumer mailbox limits are capped at 50 GB. To get back under your storage quota, you need to free up storage space. If you need more than 50 GB mailbox, see our Enterprise plans.
Learn more about how Microsoft storage works.
Other ways to reduce your storage
To make room in your mailbox, try the following solutions.
Use the Sweep button to quickly remove unwanted email from your inbox or archive folders. Sweep lets you automatically delete all incoming email from a particular sender, keep only the latest message from that sender, or delete email that's older than 10 days.
To sweep your inbox, choose a message you want to sweep, and select Sweep.
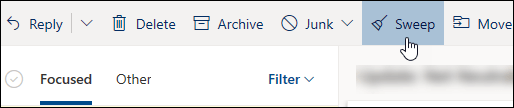
To learn more about Sweep, see Organize your inbox with Archive, Sweep, and other tools in Outlook.com.
Important: Items deleted using Sweep will not count toward reducing your storage quota until they are also deleted from the Deleted Items folder.
-
At the top of your message list, select Filter > Sort by > Size.
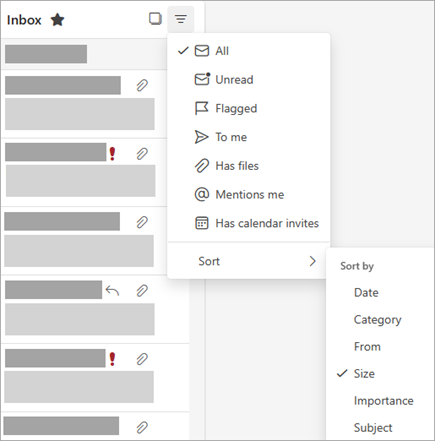
Note: If the message list sorts the smallest messages on top, click Filter > Sort by > Size again to put the largest messages on top.
-
Select the message containing the attachments you want to upload to OneDrive.
-
Beneath the attachment, select Save to OneDrive.
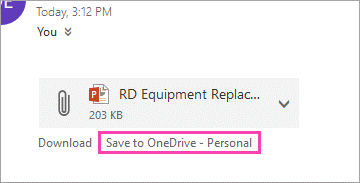
-
Permanently delete the original email that contained the attachment by pressing Shift and DEL on your keyboard.
To delete the file or image, you must delete the message it's attached to:
-
For All images, find the corresponding message in your mailbox and delete it.
-
For Sent images, go to your Outlook.com Sent Items, find the corresponding message, then delete it.
-
After deleting the message, you also need to delete it from your Deleted Items folder. Go to Deleted Items, select the item or items to remove, then select Delete.
How else can I increase storage limits?
You can increase storage limits by upgrading your Outlook.com account with a Microsoft 365 subscription. This gives you:
-
Advanced email security
-
An ad-free inbox
-
A 100 GB mailbox per person
Note: 100 GB is not available to Microsoft 365 trial subscribers. The increased storage only becomes available shortly after a paid subscription starts.
-
Larger OneDrive storage, installable Office apps, and much, much more!










