When you add a modern page to a site, you add and customize web parts, which are the building blocks of your page. This article describes the Power Apps web part.
Power Apps is a service that lets you build business apps that run in a browser or on a phone or tablet, with no coding experience required. After you have created or customized an app using the service, you can add it to your SharePoint page with the Power Apps web part. Simply enter the app’s web address or the app ID, and then resize the app to fit the page.
Notes:
-
Some functionality is introduced gradually to organizations that have opted in to the Targeted Release program. This means that you may not yet see this feature or it may look different than what is described in the help articles.
-
The Power Apps web part is not available in SharePoint Server 2019.
Add the Power Apps web part
-
If you're not in edit mode already, click Edit at the top right of the page. Find the Toolbox (

-
Select See all web parts, then select or drag-and-drop Power Apps from the list of web parts.
-
Select Add an app.
-
From the property pane on the right, in the App web link or ID box, enter the Power Apps web link or app ID. If you don't know the link or ID, see Find the web link or ID for your app.
-
(Optional) If your app is able to accept parameters, you can append parameters to the web link in the format ¶metername=parametervalue, assuming the query string has already been started for the tenantId. Otherwise, the first appended parameter should be in the format ?parametername=parametervalue. Each parameter name and value must be URL encoded if it contains spaces or special characters.
-
If the default size of the app is too small or doesn’t fit the page, you can resize the app by dragging the resize button on the bottom right of the web part.
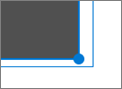
Find the web link or ID for your app
-
Go to Microsoft Power Apps, and sign in, if necessary.
-
In the left nav bar, select Apps.
-
Find and select the app you want to use.
-
On the Details tab, find your web link or ID.
Notes:
-
Users who view the app on your page must have been granted access to the app. Embedding an app does not give automatically give users permissions to use the app. To learn more about sharing the app with specific users or security groups, or with your entire organization,, see Share an app in Power Apps.
-
Power Apps are designed to work best with fixed sizes. Usually, apps that use a portrait orientation fit well in a one-third or three-column layout. Apps that use a landscape orientation fit well in a single-column layout.
-
The Power Apps web part for SharePoint supports canvas apps, but does not yet support model-driven apps.
-
The Power Apps web part for SharePoint in Microsoft 365 does not yet support screen readers or keyboard navigation.










