This article is for people who use a screen reader program such as Windows Narrator, JAWS, or NVDA with Windows tools or features and Microsoft 365 products. This article is part of the Accessibility help & learning content set where you can find more accessibility information on our apps. For general help, visit Microsoft Support.
Use new Outlook with your keyboard and screen reader to use My Day to review your upcoming calendar events and tasks. We have tested it with Narrator, JAWS, and NVDA, but it might work with other screen readers as long as they follow common accessibility standards and techniques.
Notes:
-
New Microsoft 365 features are released gradually to Microsoft 365 subscribers, so your app might not have these features yet. To learn how you can get new features faster, join the Office Insider program.
-
To learn more about screen readers, go to How screen readers work with Microsoft 365.
In this topic
Open My Day
-
In Outlook, press the Tab key or Shift+Tab until you hear "My Day," and then press Enter. The My Day pane opens, with the focus on the Calendar tab.
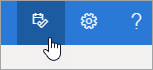
-
To close My Day, press the Tab key until you hear "Close pane," and then press Enter.
Tip: You can keep the My Day pane open and quickly navigate to other regions of the app by pressing Ctrl+F6.
Review upcoming calendar events
My Day shows a list of your upcoming calendar events on the Calendar tab.
-
On the Calendar tab of the My Day pane, open the Outlook Calendar by pressing the Tab key until you hear "Open Calendar" and then pressing Enter.
-
Your upcoming events are listed at the bottom of the Calendar tab. To browse the list, press the Tab key until you hear "Add a task due today," then press the Down arrow key to find the one you want. Press Enter to open the event in the My Day pane.
Tip: For events set to occur within the next 24 hours, the screen reader reads the time remaining until their beginning.
-
When the event has been opened, you can RSVP, edit or delete it. Do one of the following:
-
To RSVP to the event, press the Tab key until you hear “Respond from group, email organizer, checkbox checked.” Then press Tab key once to hear “Add a message (optional), edit” to write an optional note to the event organizer. Then press the Tab key once more to hear “Yes,” and then press the Right arrow key to move to other RSVP options.
-
To edit the event, press the Tab key until you hear "Edit," and then press Enter. The event opens in a new window for editing.
-
To delete the event, first press the Tab key until you hear "Edit," then press the Right arrow key until you hear "Delete" or "Cancel" and then press Enter.
To return to My Day without editing or deleting the event, press Shift+Tab until you hear "Back," and then press Enter.
-
-
To add a new event directly from My Day, press the Tab key until you hear "New event," and then press Enter.
Review upcoming tasks
My Day displays a list of tasks you have given yourself in the To Do tab. You can add, edit, or mark these tasks as completed.
-
By default, My Day opens with the Calendar tab active. To move to the To Do tab, press the Tab key or Shift+Tab until you hear "Calendar tab item 1 of 2" and then press the Right arrow key once. You'll hear: "To do tab item 1 of 2." To open the tab, press Enter.
-
To add a new task, press the Tab key until you hear: "Add a task, edit." Enter the name of the task, then press Enter. The focus remains in the Add a task field so you can quickly add multiple tasks this way.
-
To browse the task list, press the Tab key until you hear "Task," followed by the name of the first task in the list. Move up and down in the task list with the Up and Down arrow keys.
-
To mark a task as completed, find it in the task list and then press the Right arrow key once. You hear: "Mark as completed." Press Enter. Completed tasks are removed from the task list and moved to the list of recently completed tasks.
-
To browse the list of recently completed tasks, first press the Tab key until you hear "Show recently completed," and then press Enter to expand the list. Then move the focus to the list by pressing the Tab key once, and navigate with the Up and Down arrow keys. To unmark a task as completed, press the Right arrow key once, and then press Enter. The task is then moved back to the task list.
See also
Use a screen reader to organize things with the calendar board view in new Outlook
Use a screen reader to migrate your settings to new Outlook
Keyboard shortcuts for Outlook
Basic tasks using a screen reader with the calendar in Outlook
Set up your device to work with accessibility in Microsoft 365
Use a screen reader to explore and navigate Outlook Calendar
Technical support for customers with disabilities
Microsoft wants to provide the best possible experience for all our customers. If you have a disability or questions related to accessibility, please contact the Microsoft Disability Answer Desk for technical assistance. The Disability Answer Desk support team is trained in using many popular assistive technologies and can offer assistance in English, Spanish, French, and American Sign Language. Please go to the Microsoft Disability Answer Desk site to find out the contact details for your region.
If you are a government, commercial, or enterprise user, please contact the enterprise Disability Answer Desk.











