Last updated 17 December, 2018
Note: If you don't see a Clutter folder in your mailbox, you might have the Focused Inbox option. See Focused Inbox for Outlook for more information.
Turn off Clutter in Outlook 2016
-
In Outlook 2016, right-click the Clutter folder and the select Manage Clutter. (If you don't see the Manage Clutter option, Clutter may have been disabled for your organization or you may be using Focused Inbox now. See the next section for more options.)
-
Sign in to Outlook on the web using your work or school account. For help, see Sign in to Outlook on the web.
This will take you directly to the Clutter options page.
-
Either uncheck the box Separate items identified as clutter or select the option Don't separate items identified as Clutter depending on which option you see on the Clutter options page.

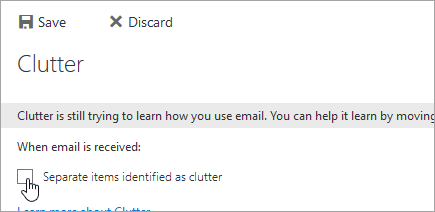
-
Click Save to turn off Clutter.
The Clutter folder remains in Outlook even after you turn off the feature.
Turn off Clutter in Outlook on the web
-
Sign in to Outlook on the web. For help, see Sign in to Outlook on the web.
-
At the top of the page, select the App launcher

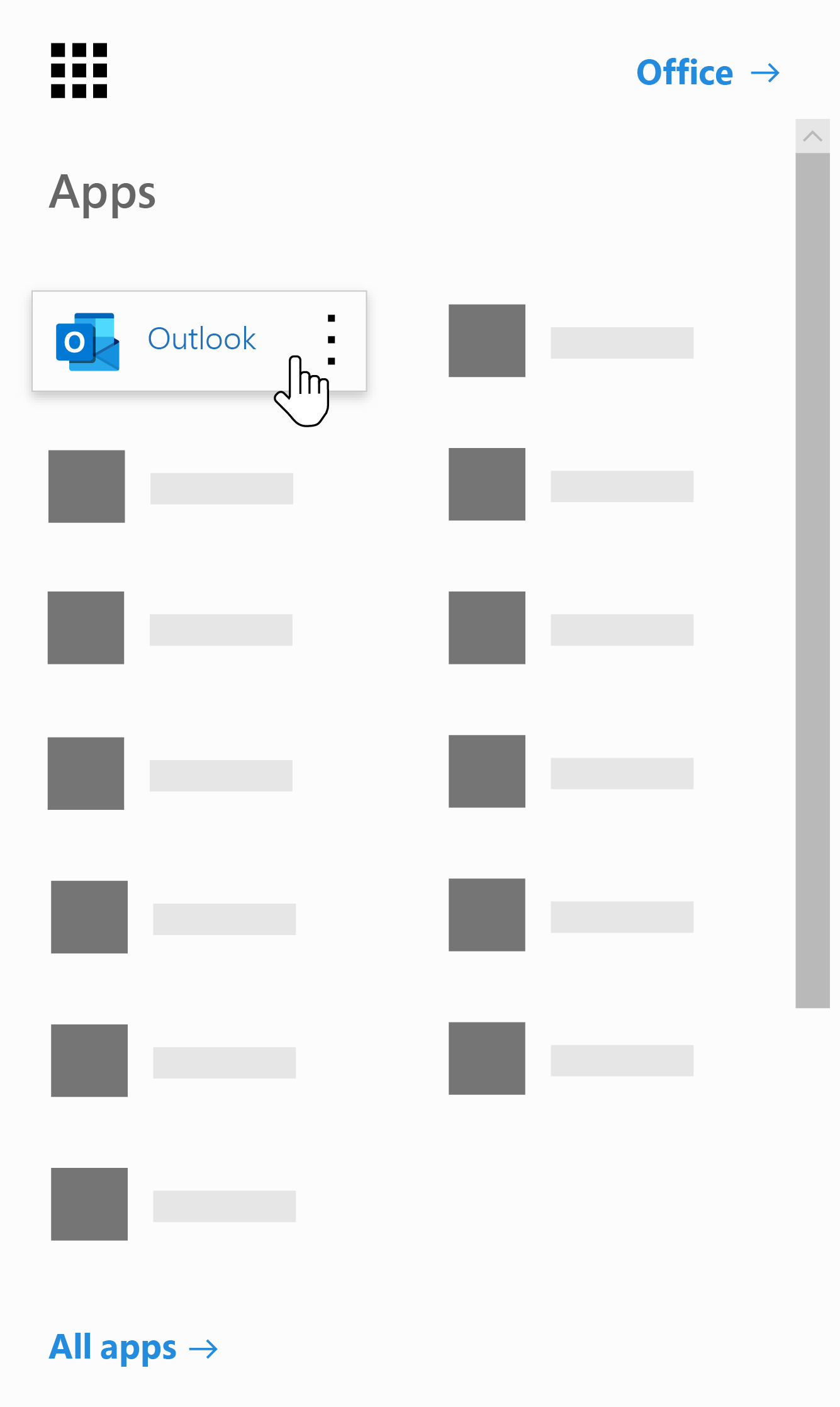
-
At the top of the page, select Settings

-
Under Automatic processing, select Clutter.
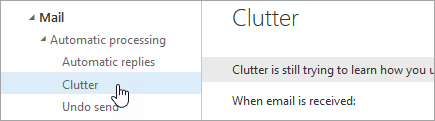
-
Either uncheck the box Separate items identified as clutter or select the option Don't separate items identified as Clutter depending on which option you see on the Clutter options page.

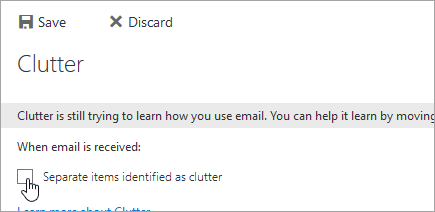
-
Click Save to turn off Clutter.
The Clutter folder remains in Outlook even after you turn off the feature.
Turn on Clutter
Tip: If you're a Microsoft 365 admin and options to turn off/on Clutter disappeared for your users, please see Configure Clutter for your organization for instructions to re-enable Clutter.
If Focused Inbox is enabled for your organization, Clutter won't work. If you'd prefer to use Clutter over Focused Inbox, use the following steps.
Steps to turn on Clutter:
-
Sign in to Outlook on the web. For help, see Sign in to Outlook on the web.
-
At the top of the page, select the App launcher

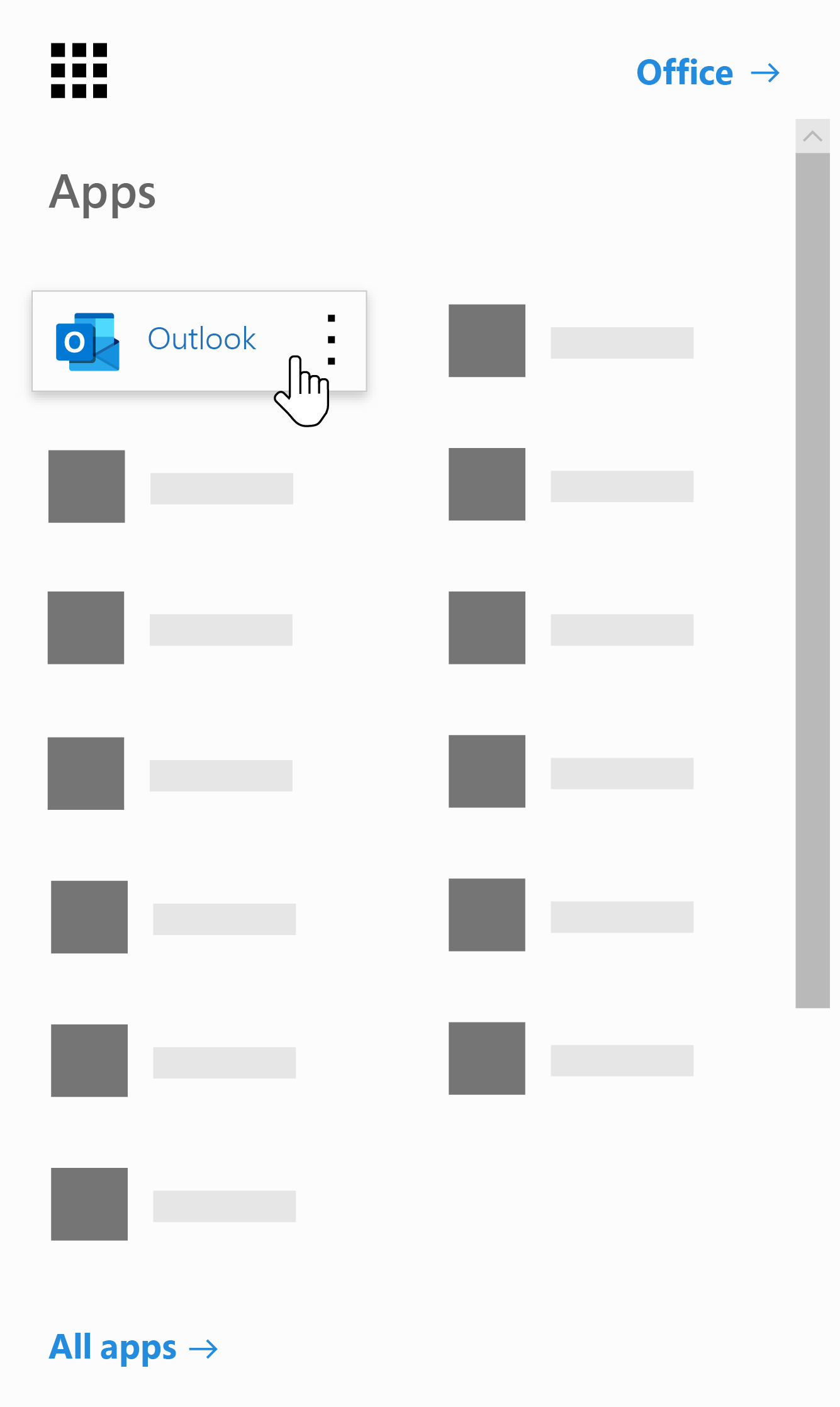
-
At the top of the page, select Settings

-
Refresh your browser.
-
On the navigation bar, return to Settings


-
Choose Separate items identified as Clutter > Save.










