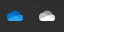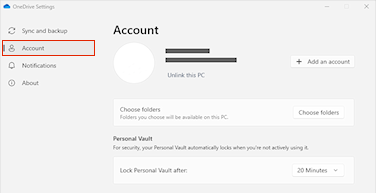If you just don't want to use OneDrive, the easiest solution is to unlink it - see the steps below.
Tips: If you want to stop OneDrive for a while, or not use all of it, here are some other solutions:
-
If you want to stop syncing for a short time, learn How to pause and resume sync in OneDrive.
-
If you want to stop syncing a file, read How to stop or cancel sync in OneDrive.
-
If you want to remove a OneDrive folder from your computer, follow the steps in Choose which OneDrive folders to sync to your computer.
-
If you want to cancel your OneDrive subscription, see How to cancel your Microsoft subscription.
-
If you want to sign out of OneDrive on the web, select your profile photo, then select Sign out.
Unlink OneDrive from your computer
You won't lose files or data by unlinking OneDrive from your computer. You can always access your files by signing in to OneDrive.com.
Windows 10/11
-
Select the OneDrive cloud in your notification area to show the OneDrive pop-up.
-
Select the OneDrive Help and Settings icon then select Settings.
-
Go to the Account tab.
-
Select Unlink this PC, and then select Unlink account.
macOS
-
Click the OneDrive cloud icon up in your Menu bar, click Help & Settings to open the menu, and select Preferences.
-
Go to the Account tab.
-
Select Unlink this Mac.
Hide or uninstall OneDrive
On some versions of Windows, you can also hide or uninstall OneDrive. You can also uninstall the OneDrive mobile app from Android and iOS devices.
OneDrive is built in to some versions of Windows and can't be uninstalled. But you can hide it and stop the sync process, so it stays hidden. To do this, turn off all the OneDrive settings and remove the OneDrive folder from File Explorer.
Unlink OneDrive.
-
Select the OneDrive cloud in your notification area to show the OneDrive pop-up.
-
Select the OneDrive Help and Settings icon then select Settings.
-
Go to the Account tab.
-
Select Unlink this PC, and then select Unlink account.
Hide OneDrive.
-
Open File Explorer, right-click OneDrive, and then click Properties.
-
On the General tab, next to Attributes, check the Hidden box. This hides OneDrive from File Explorer.
-
One more time, select
You won't lose files or data by uninstalling OneDrive from your computer. You can always access your files by signing in to OneDrive.com.
Windows 10/11
-
Select the Start button, type Programs in the search box, and then select Add or remove programs in the list of results.
-
Under Apps & features, find and select Microsoft OneDrive, and then select Uninstall. If you're prompted for an administrator password or confirmation, type the password or provide confirmation.
Windows 8.1
-
The OneDrive app comes with Windows 8.1 and Windows RT 8.1 and cannot be uninstalled.
Windows 7 or Windows Vista
Important: Beginning January 1, 2022, we are ending support for selected OneDrive desktop apps running on Windows 7, 8, and 8.1. Learn more.
-
Click the Start button, then in the search box, type Add Programs, and then, in the list of results, click Programs and Features.
-
Click Microsoft OneDrive, and then click Uninstall. If you're prompted for an administrator password or confirmation, type the password or provide confirmation.
Android devices
-
Open your app list.
-
Tap and hold the OneDrive icon to show the menu.
-
Uninstall the app.
iOS devices
-
Go to the Home Screen, tap and hold on the OneDrive app icon
-
Tap X that appears in the upper left corner of the app icon.
macOS
-
Just drag the OneDrive app to the Trash.
Need more help?
How to cancel an upload or stop a download in OneDrive
|
|
Contact Support For help with your Microsoft account and subscriptions, visit Account & Billing Help. For technical support, go to Contact Microsoft Support, enter your problem and select Get Help. If you still need help, select Contact Support to be routed to the best support option. |
|
|
|
Admins Admins should view Help for OneDrive Admins, the OneDrive Tech Community or contact Microsoft 365 for business support. |