Last updated November 13, 2024
Trusted documents are files that have been marked as trusted by enabling active content in them.
Active content (macros, ActiveX controls, data connections, and so on) opens without the Message Bar warning after you mark the file as trusted. For a trusted document, there is no prompt when you open the file, even if new active content was added, or changes are made to the existing active content. However, the prompt does appear if the file was moved since you last trusted the file.
After a document is trusted, it does not open in Protected View. Therefore, you should trust documents only if you trust the source of the file.
Note: If a file opens in Protected View that has no active content, and you enable editing, the file is trusted and no longer opens in Protected View. However, if the file contains active content, a Message Bar appears for the disabled active content, until you enable the content. Active content is not enabled automatically when you exit Protected View.
Creating trusted documents
When you open a new file that has active content (data connections, macros, and so on) the Message Bar appears because active content may contain viruses and other security hazards that could harm your computer or your organization’s network.

However, if you trust the source of the file, or know that the active content is secure (for example, the macro is signed by a trusted publisher), then you can enable the file’s active content by selecting the Enable Content button. This makes it a trusted document. When you reopen the file, the Message Bar won't appear.
Caution: Never enable content in a document if you're not sure what that macro does. Malicious macros are often used by attackers to distribute malware.
Some files can't be made trusted documents
There are situations when you can't make a file a trusted document. For example, one or several, types of active content have been disabled when you attempt to open the file. Active content can be disabled if:
-
The system administrator has set a security policy to disable a certain type of active content for your organization (for example, Disable all macros without notification). In this case, if you open a file with macros, and data connections, the file can't be trusted because the macros are disabled when the file opens.
-
You have changed your Trust Center settings for one, or more, active content types.
To see your security settings, select the File tab > Options > Trust Center, and then click Trust Center Settings. Or you can learn more in View my options and settings in the Trust Center.
-
The file opened from an unsafe location, such as your temporary Internet folder (TIF) or the Temp folder
-
If the feature is turned off by your system administrator for network locations, or for all locations
-
If the file you are trying to trust is a template, such as files with the extensions .dot, .dotx, or .dotm
For these files, click Enable All Content to enable the active content for that session. This enables the content for one time, only. The Message Bar appears when you reopen the file.
The following example is an image the Security Warning area when a file cannot be trusted.
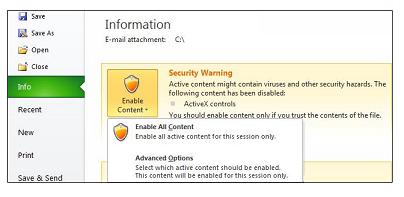
Trusting documents on a network
It’s important to be careful before trusting documents on a network because other people could tamper with network files and change the active content in them. To lower the possibility of security risks, you should only trust files on a network location that is access controlled or created by the system administrator.
A Security Warning dialog box appears when you try to trust a file from a network location. You can select Don't show this message again in the dialog box, and then the dialog box does not appear again. In addition, you can turn off the feature by selecting No on the Security Warning dialog box.
Turn off Trusted Documents feature for network locations
You can turn off the Trusted Documents feature, for network locations, in the Trust Center.
-
Select the File tab.
-
Select Options.
-
Select Trust Center, and then Trust Center Settings.
-
Select Trusted Documents.
-
Clear the Allow documents on a network to be trusted check box.
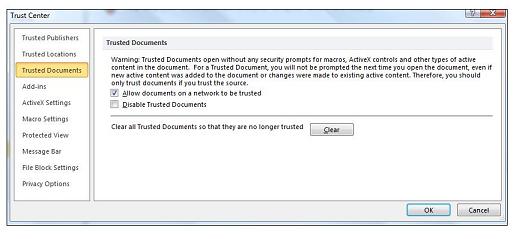
View or modify Trusted Documents settings in the Trust Center
You can view or change Trusted Documents settings in the Trust Center. Making changes starts or disables the ability to create trust documents that protects your computer and your organization's network from possible malicious code in active content.
-
Select the File tab.
-
Select Options.
-
Select Trust Center, and then Trust Center Settings.
-
Select Trusted Documents.
-
Make selections for trusted documents that you want.
Trusted Documents settings explained
-
Allow documents on a network to be trusted The Security Warning dialog box no longer appears for files in network locations.
-
Disable Trusted Documents The Security Warning dialog box appears for files, each time you open them.
-
Clear all Trusted Documents so that they are no longer trusted Select to delete the list of documents that were previously trusted.










