Here are some common attachment issues you might encounter or attachment questions you might have with new Outlook or classic Outlook for Windows.
Select a tab option below for the version of Outlook you're using. What version of Outlook do I have?
Note: If the steps under this New Outlook tab don't work, you may not be using new Outlook for Windows yet. Select Classic Outlook and follow those steps instead.
Common attachment problems or questions in new Outlook
-
Why can't I attach a file? Outlook tells me the file is unsafe. Outlook blocks numerous file types that have the potential to spread computer viruses. To send a file that Outlook identifies as unsafe, zip the file first, then attach the zipped file. To zip a file, navigate to the folder on your computer or in the cloud that contains the file, right-click the file, and select Send to compressed (zipped) folder. You should then be able to send the zipped file. For more information, see Blocked attachments in Outlook.
-
Why do my attachments show up in the message body and not below the subject line? New Outlook allows you to send email messages in two formats: HTML and Plain Text. If you use HTML, any files you attach will show up in the message body. See Change your message format for instructions on how to switch your message format to HTML or Plain Text. The message format is indicated on the ribbon. Go to Options > Format. If the button says Switch to plan text, your message is in HTML format. If it says Switch to HTML, your message is in Plain Text.
-
Why do my inline shared (friendly) links show up as a copy? Shared links only work in HTML formatted emails. If you attempt to add a shared link to Plain Text, the link will be added as Plain Text (not a clickable link). If you use Plain Text, any files that you attach will show up below the subject line. For more information, see Add pictures or attach files to email messages in Outlook for Windows.
-
The Insert > Pictures option is grayed out. If you can't select Pictures from the Insert tab on the ribbon, your message is probably in plain text format. Change your message format to HTML to insert pictures. Check your message format by going to Options > Format in the ribbon.
-
How can I change where my attachments are saved by default? Attachments are saved in your Documents folder by default. You can't change the default location but can specify a different location each time you save an attachment. Choose the drop-down arrow to the right of the attachment icon to open the attachment menu. Choose Save As to save to your computer or cloud storage location.
-
How do I save an edited attachment, so my changes are attached to the original email? If the attachment sender used OneDrive or another cloud storage option, any changes you make to the attachment are automatically saved. If the sender didn't use a cloud storage option, use the drop-down arrow to the right of the attachment and choose Save to OneDrive.
-
How do I open or preview PDF attachments? If you use Microsoft Edge as your default browser, PDF attachments should open in Edge. To open them in Adobe Acrobat Reader or another PDF viewer, see Change default apps in Windows.
-
How do I change the browser used when opening or previewing attachments? Outlook will use your default browser to open or preview many types of attachments. To change your default browser, see Change default apps in Windows.
-
Why doesn't Outlook prompt to overwrite a file that has the same name as an attachment saved to the same folder? By design, Outlook appends the number rather than prompting to overwrite every file.
-
I can't find my OneDrive attachments folder. If you have chosen to only display certain OneDrive folders on your computer, you will not see your Attachments folder in File Explorer or Mac Finder. In the notification area or menu bar, right-click (or press and hold) your OneDrive cloud icon and select Settings. Select Choose folders and then check the Attachments checkbox to make it visible on your computer.
|
Guided support in your browser can provide digital solutions for Office problems |
Common attachment problems or questions in classic Outlook
-
Why can't I attach a file? Outlook blocks numerous file types that have the potential to spread computer viruses. To send a file that Outlook identifies as unsafe, zip the file first, then attach the zipped file. To zip a file, navigate to the folder on your computer or in the cloud that contains the file, right-click the file, and select Send to compressed (zipped) folder. You should then be able to send the zipped file. For more information, see Blocked attachments in Outlook.
-
Why do attachments show up in the message body and not below the subject line? Classic Outlook allows you to send email messages in three formats: HTML, plain text, and rich text format (RTF). If you RTF, any files you attach will show up in the message body. See Change your message format for instructions on how to switch your message format to HTML or plain text. You can check your message format by looking at the title bar of the message.
-
Why do my inline shared links show up as a copy? Shared links are only for HTML formatted emails. If you attempt to add a shared link to Rich Text or Plain Text, it will be added as a copy. If you use Rich Text format (RTF), any files that you attach will show up as a copy in the message body. If you use Plain Text, any files that you attach will show up below the subject line. For more information, see Add pictures or attach files to email messages in Outlook for Windows.
-
The Insert > Pictures option is grayed out. If you can't select Pictures from the Insert tab on the ribbon, your message is probably in plain text format. Change your message format to HTML or rich text to insert pictures. You can check your message format by looking at the title bar of the message.
-
How can I change where my attachments are saved by default? Attachments are saved in your Documents folder by default. You can't change the default location but can specify a different location each time you save an attachment. Choose the drop-down arrow to the right of the attachment icon to open the attachment menu.
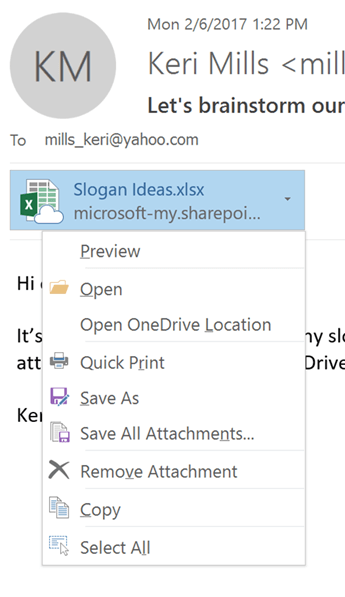
Choose Save As to save to your computer or cloud storage location.
-
How do I save an edited attachment so my changes are attached to the original email? If the attachment sender used OneDrive or another cloud storage option, any changes you make to the attachment are automatically saved. If the sender didn't use a cloud storage option, use the drop-down arrow to the right of the attachment and choose Save to OneDrive.
-
Can I turn off attachment preview? Yes. You turn file preview on or off in the Trust Center.
-
In Outlook, select File > Options > Trust Center > Trust Center Settings >Attachment Handling > Turn off Attachment Preview.
-
To turn off a specific attachment previewer, click Attachment and Document Previewers, clear the check box for a previewer you want to turn off, and then click OK.
-
-
How do I open or preview PDF attachments? If you use Microsoft Edge as your default browser, PDF attachments should open in Edge. To open them in Adobe Acrobat Reader or another PDF viewer, see Change default apps in Windows.
-
How do I change the browser used when opening or previewing attachments? Outlook will use your default browser to open or preview many types of attachments. To change your default browser, see Change default apps in Windows.
-
Why doesn't Outlook prompt to overwrite a file that has the same name as an attachment saved to the same folder? By design, Outlook appends the number rather than prompting to overwrite every file.
-
I can't find my OneDrive attachments folder. If you have chosen to only display certain OneDrive folders on your computer, you will not see your Attachments folder in File Explorer or Mac Finder. In the notification area or menu bar, right-click (or press and hold) your OneDrive cloud icon and select Settings. Select Choose folders and then check the Attachments checkbox to make it visible on your computer.
See also
Add pictures or attach files to email messages in Outlook for Windows










