Audience targeting helps the most relevant content get to the right audiences. By enabling audience targeting, specific content will be prioritized to specific audiences through SharePoint web parts, page libraries, and navigational links.
Where audience targeting can be enabled
-
Navigational links - Promote links to specific audiences across the navigation of a site including hub and footer navigation.
-
Pages - Target specific site pages to specific audiences in a page library.
-
News web part - Push news posts to specific audiences on the start page, in the mobile app, and in News web parts.
-
Highlighted content web part- Dynamically display relevant content from a list or library to a page, site, or site collection.
-
Quick links web part - Promote specific links to targeted audiences.
-
Events web part - Spotlight specific events to relevant audiences.
-
Viva Connections Dashboard - Highlight specific cards on the Dashboard to certain audiences.
Notes:
-
The site owner must enable audience targeting for site navigation. Once enabled, any site editor can target menu links to specific audiences.
-
Azure Active Directory groups (including security groups, Microsoft 365 groups, and AAD dynamic groups) are supported.
-
Publish (or republish) to save changes made to existing page content, page meta data, and audience targeting settings in order for audience targeting features to take effect.
-
If you've selected an audience group that you recently created or changed, it may take some time to see targeting applied for that group.
How it's set up
Use the following story and generic personas to understand how audience targeting works:
A business wants to personalize the viewing experience for SharePoint sites for the largest departments in their organization. It's decided that audience targeting for navigation,files and news will be used to target specific audiences of the organization - marketing, human resources, and engineering.
Audiences and roles:
-
Patti is the site owner of the Contoso Landings page
-
Megan works in marketing
-
Nestor works in human resources (HR)
-
Jerri who doesn't work in marketing or HR
Patti is the SharePoint site owner for Contoso Landings where news posts are published to the site regularly by people across different groups. She wants members of specific audiences to see the posts most relevant to them. Additionally, Patti wants to target specific pages and navigational links from the site.
Next, Patti determines which news sources, files in page libraries, and navigational links will be the most valuable to the different audiences in each department. Pattie uses Microsoft 365 groups to create groups for each department. M365 groups also help Patti manage shared resources - like email, OneNote, and Planner - for members in each audience.
Step 1 - Enable audience targeting for the page library in site contents
Patti selects Site Contents under Settings in the upper-right corner, then selects the Site Pages folder. Then she selects the ellipsis (...) and selects Settings, and then Audience targeting settings to enable the audience targeting feature for the library.
Within the Site Pages folder, she selects specific pages to target to different audiences by selecting the ellipsis (...) and then Details to add groups under Audience. Here, you can see an Audience column in Site pages that confirms audience targeting is turned on and the specific audience content is being targeted to.
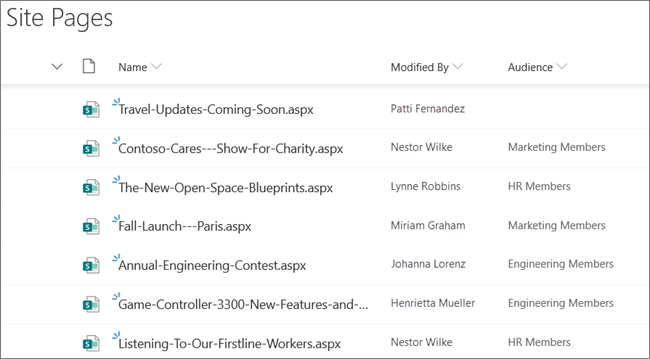
Step 2 - Enable audience targeting for the News web part
Patti enables audience targeting in the News web part on the Contoso Landings main page. She does this by selecting the web part in edit mode and turning the Audience targeting toggle at the bottom of the News web part setting panel to On. Next, she targets a few news posts to each audience. Non-targeted news posts will be seen by all audiences.
Step 3 - Enable audience targeting for navigational links
Patti enables audience targeting in the hub site menu and footer menu. She does this by selecting Edit for each menu and then turning the audience targeting toggle to On. Then, she targets links to certain audiences. Here, you can see navigational links confirming audience targeting is turned on.
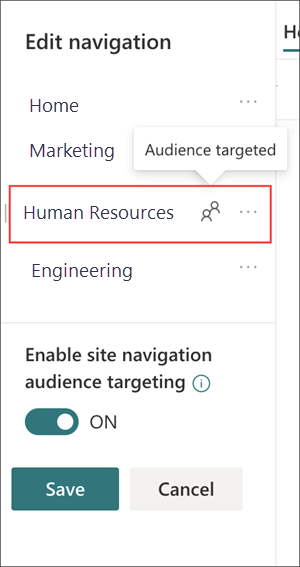
How it's seen
The SharePointstart page, news on the SharePoint mobile app, the News web part, and the header and footer menus now show filtered views.
Megan, who works in marketing, sees the two news posts targeted for the marketing group. She also sees the news post that was not targeted to any specific group. When she selects the hub site menu, she no longer sees links to the HR and engineering team portals.
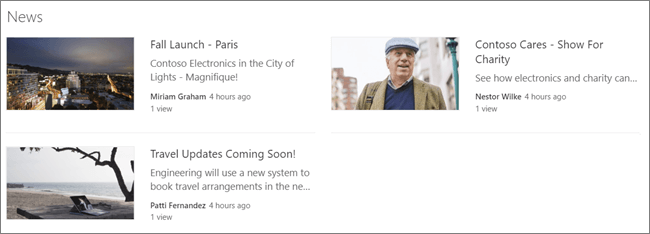
Nestor, who works in HR, sees the two news posts targeted for HR, and the non-targeted news post. When he selects the hub site menu, he no longer sees links to the marketing and engineering team portals.
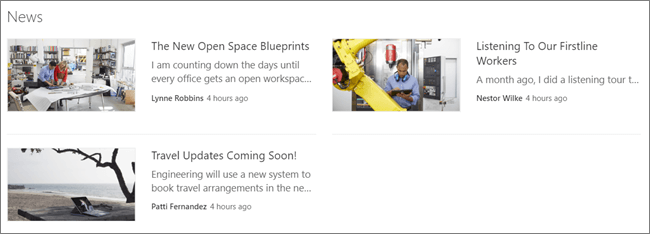
Jerri, who doesn't belong to any of the three target audiences, sees only one news post which is open to all audiences. When he selects the hub site menu, he no longer sees links to the marketing, HR, and engineering team portals.
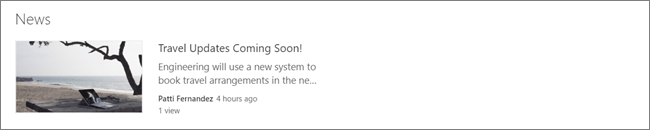
Set up audience targeting
Set up audience targeting for your site navigation or hub navigation.
Set up audience targeting for pages, documents, and folders in the site library.
Set up audience targeting for cards in a Viva Connections Dashboard.
Audience targeting can be enabled for the following web parts:
-
Use the Highlighted Content web part to dynamically display relevant content from a list or library to a page, site or site collection.
-
Use the News web part to push specific news posts to specific audiences on the start page, in the mobile app, and in News web parts that have audience targeting enabled.
-
Use the Quick links web part to display important links, and individually target specific links to your chosen audiences.
-
Use the Events web part to highlight and target upcoming events to specific groups.
Learn more
Target navigation, news, files, links, and web parts to specific audiences










