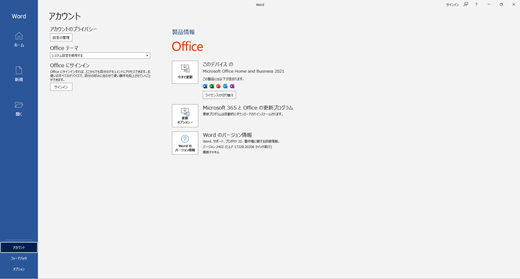Your new Office Pre-installed PC comes with a digital Office product instead of a product key card package. Before you start an Office app, please check the genuine Office product is included in the Included with device tab in the Library in the Microsoft Store app.
Note: A personal Microsoft account is not required if you will activate the Office apps by the digital product included with your new Office Pre-installed PC.
Activate Office on your new device
Step 1:
Make sure Windows is activated and Internet connection
-
After boot your device, select the Start button, then select the Settings .
-
Select Network and Internet, and then check your device is connected to internet in the main page.
-
Select System, and then select Activation. This page indicates whether Windows is activated.
Step 2:
Make sure the Office digital product included with your device
-
Select the Start button, then select the Microsoft Store Icon
-
Select the Library Icon, then select the Included with device tab
-
Make sure that the Microsoft Office perpetual product is displayed Ex: "Microsoft Office Home & Business 2024"; "Microsoft Office Home & Business 2021"; etc,
-
Close the Microsoft Store app
Important:
-
If you can find no Office product in the Microsoft Store app even though you purchased an Office Pre-installed PC with an digital Office product included, please contact the manufacturer of your Office Pre-installed PC.
-
And, if you sign in with your Microsoft account in Windows OOBE, Windows OOBE will show the information of the Office product included with your device.
Step 3:
Start an Office app, like Word Can't find your Office apps?
Step 4:
Before you continue... opens first on the app
Select the Confirm button
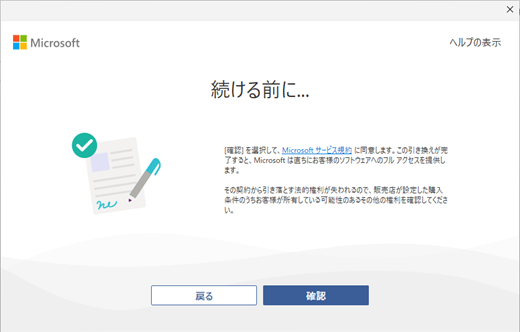
Step 5:
Success! opens that you can know the Office license has been activated for you device
(This screen says "Office XXXX is linked to your Microsoft account", but it is actually linked to your device)
Select the Get Started button
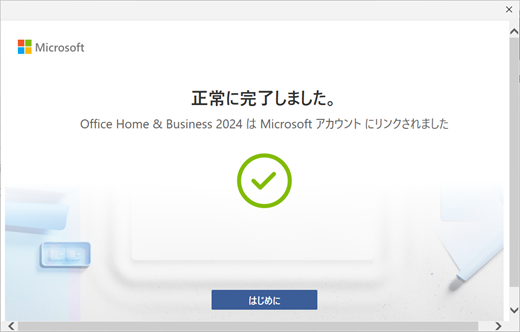
Step 6:
Accept the license agreement opens
Select the Accept button
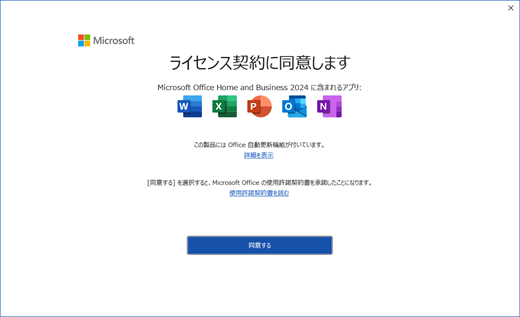
Step 7:
Set all Privacy Setting dialogs
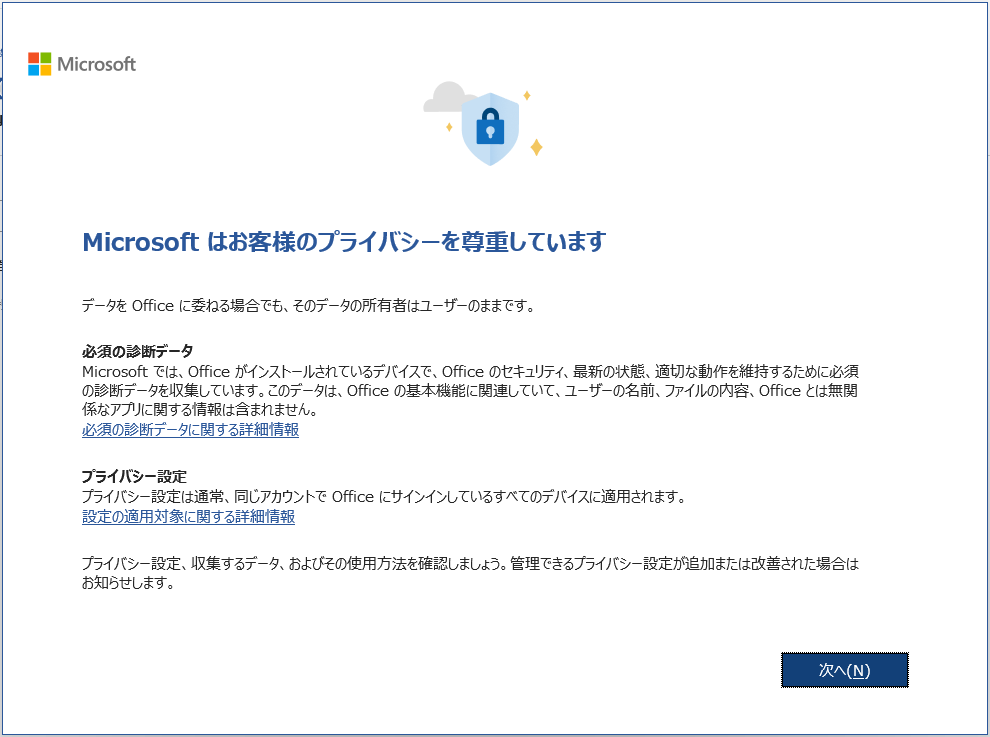
Step 8:
Check the licensed product is shown in the Product Info in the Account (Home > Account)
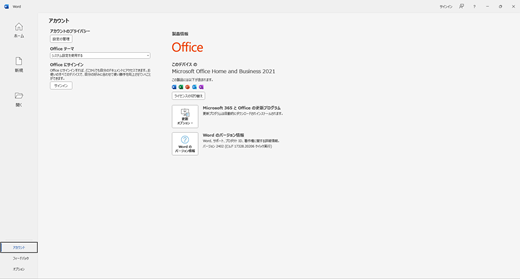
Important:
-
If all Microsoft 365 apps (Word, Excel, PowerPoint, Outlook, OneNote, Publisher, Access) are pre-installed in your purchased new Office Pre-installed PC, the extra apps (e.g., Publisher and Access that are not included in an Office Home & Business suite) will be removed background within 24 ~ 48 hours after the Office perpetual license activation is completed. (Internet connection is required.)
-
And, the Update Now button will appear in the left side of the product name (ex. "Microsoft Office Home & Business 2021") under the Product Info in Home > Account too. This means this removal process is ready to start background.
-
If you click this button, you can start the process manually. After the removal process completed, this button will disappear from the Product Info.
-