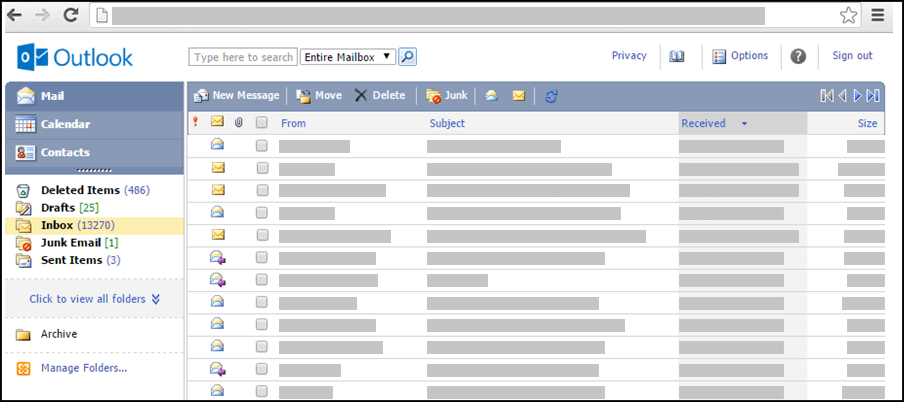Note: The light version of Outlook will be deprecated starting August 19th of 2024. If you're looking for information about Outlook Lite for Android, see Get help with Outlook Lite for Android.
If your Outlook looks like the image below, you're in the light version of Outlook. This means you're using an old browser that's incompatible with the new Outlook.com and Outlook on the web or with Outlook Web App. For the best experience, please update your browser to the latest version.
For information about which browsers support the new Outlook.com and Outlook on the web, see Which browsers work with Office Online.
For information about which browsers support Outlook Web App, see Supported browsers for Outlook Web App.
Email messages are delivered to the server that hosts your mailbox. By default, messages are stored in the Inbox of your mailbox. Mail folders display new messages in bold type. After they're opened, the new messages revert to normal type.
To sort by any column, select the column header. For example, to see the newest messages first, select the Received column header.
You can also use folders to organize messages. Your mailbox has a set of default folders. These folders include, but aren't limited to, Calendar, Contacts, Deleted Items, Drafts, Inbox, Junk Email, and Sent Items.
By default, messages sent to you are stored in your Inbox. But you can organize your messages into a hierarchical folder system and continue to adjust it as your needs change. For example, you can have a folder named My Team that has subfolders for each person on your team. When someone leaves your team, you can delete that person's folder. If someone moves to another team, you can move the folder to that team's folder.
View your folders and folder contents
Note: You can’t access Archive folders created in the standard version of Outlook.
-
In the navigation page, select Click to view all folders. This will show any folders created in the light or standard versions of Outlook, or in other email programs such as Outlook for Windows.
-
In the drop-down box, select the folder you want from the list, and select the green arrow.
Create, move, rename, or delete folders
Start by selecting Manage folders in the left navigation pane.
-
Use Create new folder to choose a parent folder and create and name a new folder.
-
Use Rename folder to select and rename an existing folder.
-
Use Move folder to select a folder to move, and the location to move it to.
-
Use Delete folder to select and delete an existing folder.
Move a message to another folder
-
Select the check box next to the message you want to move, then select Move from the menu above the message list.
-
Select the folder you want to move the message to. If you don't see the folder, use the dropdown menu next to the Inbox option.
-
Select Move to move the message to the selected folder.
If you decide not to move the message, select Close to return to the message list.
When you delete an item from your mailbox, it's moved to the Deleted Items folder. This means you can get it back by finding it in the Deleted Items folder, and moving it back to your Inbox.
You can delete the entire contents of a folder, including all sub-folders, by selecting and right-clicking the folder and then using the Empty folder option.
Permanently delete items from the Deleted Items folder
-
Select the Deleted Items folder in Mail.
-
To permanently delete the entire contents of your Deleted Items folder, right-click Empty folder .
-
To permanently delete only some of the items in your Deleted Items folder, select the check box next to each item you want to delete, right-click the item, and then select Delete .
Notes:
-
If you're using Outlook.com, items in your Deleted Items folder are recoverable for 30 days.
-
If you're using Outlook on the web or Outlook Web App, your admin might have set a policy on your Deleted Items folder that will cause items in it to be permanently deleted after they've been in the folder for a set period of time.
When you create a new message, you use the new message form. This is the same form used to reply to or forward a message. When you reply to messages, the heading information (To, From, and Subject) is automatically filled in for you.
-
In Mail, select New mail.
-
Address the message:
-
Type the names or email aliases of the intended recipients in the To, Cc, and Bcc boxes as appropriate. Separate multiple names with semicolons. Use Check names icon on the toolbar to resolve the names. If there's more than one possible match, the unresolved names will appear in red and a list will appear in the navigation pane. Select to select the name or names you want from the list.
-
-
Type a brief subject line in the Subject box.
-
Type your message in the message body.
-
Select Send on the message toolbar to send your message to the recipients.
-
If you don't want to send the message immediately, you can select Save on the toolbar. Your message will be saved in the Drafts folder until you open and send it.
Other options on the message tool bar
-
Select Set importance to set the importance of a message to High, Normal, or Low.
-
Select the paper clip icon to add an attachment.
Go to Options to determine how many items to display per page, and what to do after moving or deleting an item or when a message has a read receipt. You can't change how often the light version of Outlook checks for new messages because email is available as soon as it's received by your email server. You can refresh your browser page to see if new messages have arrived.
-
In the navigation pane, select Mail.
-
Select the folder that contains the message you want to read. New email messages always arrive in the Inbox and are displayed in bold type.
-
Select the subject of the message you want to read to open it.
When you open an email message, the following information is displayed in the heading:
-
Subject: The subject of the message.
-
From: The name or email address of the sender or organization.
-
Sent: The date and time the message was sent.
-
To: The name or email address of the primary recipients.
-
Cc: The name or email address of the carbon-copy (Cc) recipients.
For more information about a sender or recipient, for example, the person's street address or telephone number, select their name in the From, To, or Cc line.
Caution: Some email messages you receive may contain the following link in the heading: Open as Web Page (or Open in browser). When you see this link, it means the original message contained elements that were blocked because they posed a potential security risk. These include Java applets and ActiveX controls. Select the link to view the message in its unfiltered form in a separate browser window. Before the message opens, you'll see a warning message about the potential security risk associated with viewing such content.
When you reply to a message, the new message form opens and contains the relevant names on the To and Cc lines. You can add or remove names if necessary. When you forward a message, you fill in all the recipients yourself.
Go to Options to set up an automatic reply (out of office) message that will be sent to people who send you a message while you’re away.
Reply to the sender of a message
-
On the read message form toolbar, select Reply. When you select Reply, the To line is already addressed to the sender of the original message.
-
The Subject is filled in automatically.
-
The text of the original message is copied to the message body. Type your reply within or above the sender's original message.
Reply to the sender and all other recipients of a message
-
On the read message form toolbar, select Reply All. When you select Reply All, the To and Cc lines are already addressed to the sender, and to every other recipient of the original message.
-
The Subject is filled in automatically.
-
The text of the original message is copied to the message body. Type your reply within or above the sender's original message.
Forward a message
-
On the read message form toolbar, select Forward.
-
On the To line, type the email address you want to forward the message to.
-
The text of the original message is copied to the message body. Type any information you want to add within or above the sender's original message.
When your response is ready, select Send on the message toolbar.
An attachment can be a file that's created in any program, for example, a Word document, an Excel spreadsheet, a .wav file, or a bitmap. You can attach any kind of file that can be accessed from your computer or through your network to any item created in the light version of Outlook. You can also remove attachments from an item.
When a message contains an attachment, a paper clip icon is displayed next to it in the message list. Calendar items display a paper clip icon in one corner on the calendar view and show a list of attachments when the item is opened. Contacts show a list of attachments when the contact is opened.
When an item with an attachment is opened, the name of the attached file appears in the attachment list. Some attachments, such as .txt and .gif files, can be opened by the web browser.
Attach a file to an email message or other item
-
When you create your message, appointment, or contact, select Insert > Attachments on the message form toolbar. Messages will have the Attachments link in the header of the message. Calendar items will have the Attachments link on the toolbar or, if the entry is a meeting, just above the message body. Contacts will have the Attachments link at the bottom of the Contact page.
-
In Choose File to Upload, type the name of the file, or select Search to locate the file.
-
After you find the file you want to attach, select Open to add it to the attachments list.
-
Repeat steps 1-3 for each additional file you want to attach to the item.
Long file names may be truncated before the files are attached. This doesn't affect the contents of the file.
Remove one or more attachments from an item
-
Open the message.
-
Select the x icon next to the files you want to remove.
Attachments aren't copied when you reply to a message. Instead, a placeholder icon appears instead of the file. To include attachments, forward the message instead of replying to it. Before you edit attached files, you need to download them to your computer.
Read or save an attachment
-
Select the attachment file name. You'll be given the option to either open the attachment using the appropriate application or save the attachment to disk.
-
For some attachment types, you can Open in browser to open the attachment as a web page that can be viewed using your web browser. The file types that can be opened as a web page include:
-
Word files
-
Excel files
-
PowerPoint files
-
Adobe Acrobat .pdf files
-
Caution: Don't open an attachment unless you trust the content and the person who sent it to you. Attachments are a common method for spreading computer viruses. It's best to use the Open as Web Page (or Open in browser) option unless you're sure an attachment is safe.
Send an attachment
To send an edited attachment, the application used to create the attachment has to be installed on your computer. For example, if you want to edit an attachment that's a Word file, you need to have Word installed on your computer.
-
Open the message that has the original attachment.
-
Select the attachment, and then select Save to save the attachment to your computer.
-
Open the attachment from the location where you saved it, and then make the changes you want.
-
Save your changes and close the document.
-
Return to Outlook and open the original message.
-
Select Reply if you want to remove the original attachment from the message and attach the version you modified.
-
Select Forward if you want to include the original attachment with the version you modified.
If email that you expect isn’t in your Inbox, here are some ideas for troubleshooting:
-
Check your Junk Email folder.
-
If the email message is in a connected account, it's pulled into the light version of Outlook once per hour.
-
Check with the sender to make sure the message was sent to the correct email address.
-
Refresh your browser. Messages are available as soon as they are received by the server.
The light version of Outlook has fewer messaging options than the standard version. For example, you can’t do the following tasks in the light version:
-
Manage inbox rules or set up forwarding.
-
Add images to your email signature or use multiple email signatures.
-
Preview messages or use a reading pane.
-
Set up an alert or notification when a message arrives.
-
Change the font size of messages, use rich text or HTML formats, use a letterhead.
-
Connect or disconnect other email accounts or open someone else's mailbox.