On an Access form, use the Date Picker to enter the current date. If the field is set up as a Date/Time field, the Date Picker icon appears when you click in the field. Click the icon, and then click the Today button below the calendar.

Keyboard shortcut In an Access desktop database, press the Ctrl key and the semicolon (;) simultaneously to fill the selected field with the current date.
For more information about adding a Date/Time field to a table, see Create a field to store dates and times. For more information about forms, see Create an Access form.
As the default value for a new item
Most fields and controls in Access have a Default Value property where you can enter a function that inserts the current date each time you create a new item. Both desktop databases and Access web apps use the Now() function to insert the current date and time. If you only want to insert the date, use the Date() function in a desktop database, or the Today() function in an Access web app.
Where do I enter the function?
Pick the procedure you need based on what kind of object you want to change. Note that if you set the default value in a table, the default value setting will apply to any forms or views that are based on that table, so it’s often the preferred method.
In a table
In a table in a desktop database or an Access web app, here’s how to find the Default Value property:
-
Press F11 to open the Navigation Pane, if it isn’t already open.
-
In the Navigation Pane, right-click the table, and then click Design View.
-
Click the field you want to add the default value to, and then under Field Properties, enter =Date(), =Today(), or =Now() in the Default Value property box.
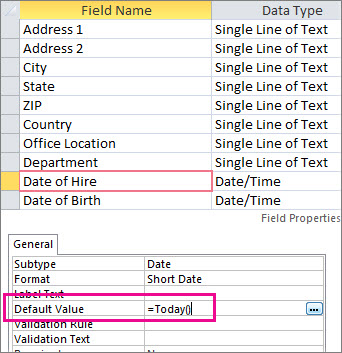
In a form (desktop databases)
-
Press F11 to open the Navigation Pane, if it isn’t already open.
-
In the Navigation Pane, right-click the form, and then click Layout view.
-
Click the field where you want today’s date to be inserted.
-
Press F4 to open the Property Sheet, if it isn’t already open.
-
On the All tab of the Property Sheet, make sure the Show Date Picker property is set to For dates.
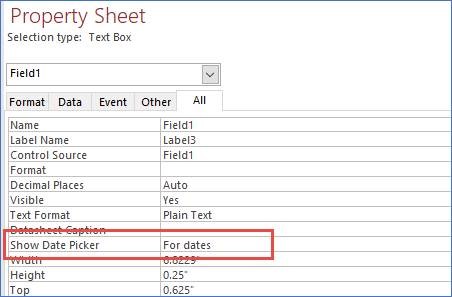
-
On the Data tab of the property sheet, type =Date() in the Default Value property for the field.
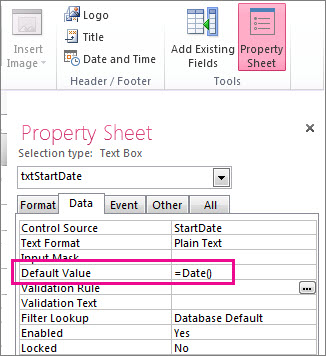
Note: If you want to include the current time as well as the date, use the Now() function instead of Date(). You might also need to adjust the Format property of the field (on the Format tab of the Property Sheet) to enable the display of the time.
At the top of a report
To show the current date in a report header (desktop databases only), open the report in Layout View, and then click Design > Date and Time.
For more information about creating reports, see Introduction to reports in Access.
In SQL
In an Access desktop database, you can use an update query to change a date field to the current date. For example:
UPDATE TASKS SET StartDate = Date() WHERE ID=1;
For more information about update queries, see Create and run an update query.
To insert a new record with the current date, use an append query, as in this example:
INSERT INTO TASKS ( TaskTitle, StartDate ) VALUES ("Task2", Date());
For more information about append queries, see Add records to a table by using an append query.
Note: If you want to include the current time as well as the date, use the Now() function instead of Date().










