This article helps you fix the "A newer version of Microsoft OneDrive is installed" error message.
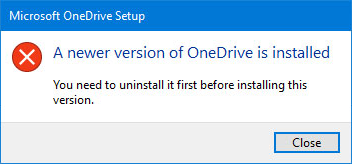
Uninstall OneDrive
To uninstall OneDrive, follow these steps:
Note: You won't lose files or data by disabling, uninstalling, or unlinking OneDrive on your computer. You can always access your files by signing in to your OneDrive account online.
-
Press the Windows key

-
Type appwiz.cpl and click OK.
-
Find Microsoft OneDrive in the list and right-click to uninstall it.
If this method is unsuccessful, follow these steps:
Note: Before you edit the registry, we recommend that you make a back up of your registry. If a problem occurs, you can then restore the registry to its previous state. Learn more about How to back up and restore the registry in Windows.
-
Press the Windows key

-
Type regedit and click OK.
-
Paste this path into the navigation bar at the top of the Registry Editor: Computer\HKEY_CURRENT_USER\Software\Microsoft\OneDrive
-
Right-click the OneDrive folder and select Delete.
Update to the latest version of OneDrive
OneDrive and Windows are frequently updated and keeping your PC up-to-date can help resolve sync problems.
-
Download the latest Windows updates to get the most out of OneDrive. Windows 10 enables OneDrive Files On Demandwhich can help resolve sync problems. Learn more about OneDrive Files On-Demand.
-
Download the latest version of OneDrive and install it.
Note: For more information on the latest version, read the release notes.
-
Select

-
When OneDrive Setup starts, enter your Microsoft account email address, and then select Sign in to set up your account.
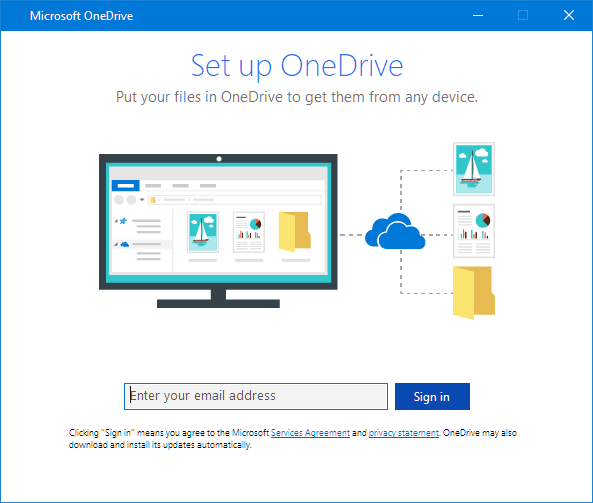
Personalize your OneDrive
OneDrive Files On-Demand helps you access all your files in OneDrive without having to download all of them and use storage space on your device. Learn more about OneDrive Files On-Demand.
Note: You won't lose files or data by disabling, uninstalling, or unlinking OneDrive on your computer. You can always access your files by signing in to your OneDrive account online.
You can also download or sync fewer files by choosing which OneDrive folders to sync to your computer. If you had chosen to sync only some folders before the reset, you need to do that again once sync has completed.
Note: You need to complete this step for your personal OneDrive and OneDrive for work or school.
Learn more
Need more help?
|
|
Contact Support For help with your Microsoft account and subscriptions, visit Account & Billing Help. For technical support, go to Contact Microsoft Support, enter your problem and select Get Help. If you still need help, select Contact Support to be routed to the best support option. |
|
|
|
Admins Admins should view Help for OneDrive Admins, the OneDrive Tech Community or contact Microsoft 365 for business support. |












