You can make a calendar view from list data in the Microsoft Lists app, or from list or library data in SharePoint in Microsoft 365. Any list or library that has a date column can be viewed in calendar format.
To create a calendar based on new data, start with the first procedure below.
If you already have a list or library that includes dates in it, skip down to Create a calendar view.
Create a blank list
-
From the home page of the Microsoft Lists app in Microsoft 365, select +New list.
Or, on your SharePoint site, select +New > List.
-
Under Create a list, select Blank list.
Add date columns and other columns to the list
-
To the right of the last column name at the top of the list or library, select +Add column.
-
In the menu that appears, select the type of column you want (you'll need at least one Date and time column), then select Next.
-
In the Create a column panel, in the Name field, enter a title or column heading.
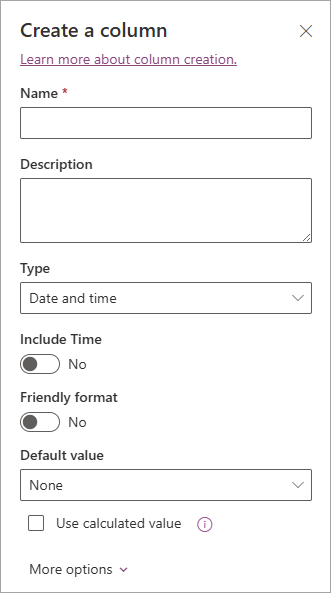
-
Enter any other required information. The number of boxes to fill in will vary with the type of column you choose. This example is for a Date and time column.
-
Repeat steps 2 through 4 until you have all the columns you want for your list.
Add some data to the list
With your columns defined, add one or two sample items to the list so that you can see how they look shortly when you turn the list into a calendar.
-
On the Command bar, select Edit in grid view.
-
Enter the necessary information for each list item.
-
When you're done, select Exit grid view.
Create a calendar view and set it as the default view
-
On the upper right-hand side of the command bar, select +Add view.
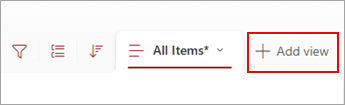
-
Under View name, enter a name.
-
Under Show as, select Calendar as the type of view you want to create.
-
Under Start date and End date, select which date-based column or columns should apply.

If you're only keying on one date, just specify that date column for both Start date on calendar and End date on calendar. But if you have two dates to track (such as "project start" and "project completion"), you can specify one each under Start date and End date. The effect will be that each calendar item in your list will be represented on the calendar as a span of days rather than a single date.
-
Under More options, you have the ability to select which column in your list is used as the label for each that appears on the calendar. By default, Title is used, but you can change that if you like.
-
Select Create.
The items in the list are now displayed as calendar events. Click on a day that has an event. The details of the events from that day are shown in the panel on the right.
Make the calendar view the standard view
-
Select the name of the view you just created to see view settings.
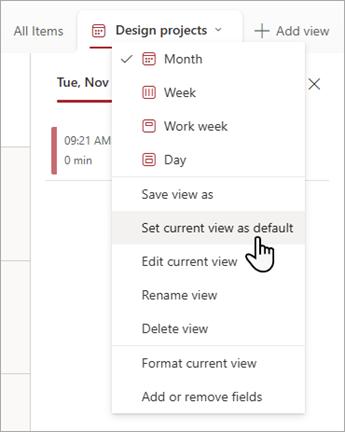
-
Select Set current view as default.
From now on, when you or your co-workers open the list, it will be shown as a calendar. People can view and create items in this view.
Customize a "Date and time" column
You can customize a Date and time column in these ways:
-
Include only the date or both the date and time: Specify whether you want to include only the calendar date or both the calendar date and time of day.
-
Display a default value: Automatically display a specific date or date and time when someone adds a new item, while also allowing people to enter a different value if they need to. A default value helps people enter information faster. For example, if the column stores the date when an expense is incurred and most expenses are incurred on the first day of the fiscal year, you can specify the first day of the fiscal year as the default value. As a result, that date appears automatically when a new item is added to the list, and team members don't have to enter the date.
A default value can be a value that you specify, the date an item is added to a list or library, or the result of a calculation, which is called a calculated value. Calculated values are helpful when you want to display a specific date or time automatically, but the date or time might vary depending on the item. To use a calculated value, you enter a formula as the default value. The formula can calculate a value based on information in other columns or system functions such as [today], to indicate the current date. For example, if you want the column to display a date that is 30 days after the current date, enter the equation =[TODAY]+30 in the Default value box.










