Note: In previous versions of Windows 10, Windows Security is called Windows Defender Security Center,
The Family options feature in Windows Security provides you with easy access to tools to manage your children’s digital life. Use Family options to help keep your children’s devices clean and up to date with the latest version of Windows 10 and to protect your kids when they’re online.
To open Family options, go to Start , and then select Settings > Update & Security > Windows Security > Family options .
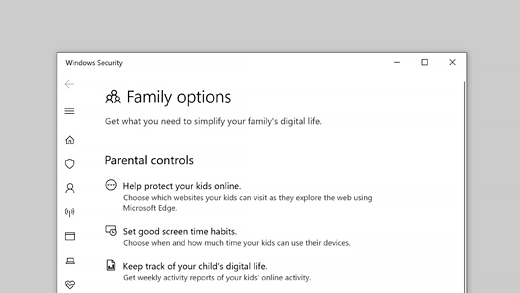
To adjust your family settings or to set up a family, select View family settings to go to the Family website on account.microsoft.com or download the new Microsoft Family Safety app. (You may be asked to sign in with your Microsoft account.) From here, you can:
-
Create a family or add members of your household to an existing one.
-
Get activity reports of your kids’ online activity—even block inappropriate websites, apps, or games.
-
Set screen time limits for your kids by scheduling when and how long they can be on their devices.
-
Give your kids money to shop in Microsoft Store. You’ll also be able to see how much they spend and what they’re spending it on.
Select the View devices option to see all the devices that you and your family have signed in with using a Microsoft account and to view the health and security status for all of them. Keep in mind that only adults in the family can view all the devices. For your own devices, you’ll be able to get apps and support. For any mobile Windows device, like a phone, laptop, or tablet, you’ll be able to use the Find my device feature if it gets lost. (You might also need to turn this feature on from your device. For more info, see Find and lock a lost Windows device.)
Note: Some or all of these features may not be available in certain markets.










