Automatic Super Resolution (Auto SR) seamlessly integrates with Windows on a Copilot+ PC with a Snapdragon® X Series processor to automatically enhance a set of existing games by default, and boosts frame rates while maintaining detailed visuals. Auto SR functions by automatically lowering the game's rendering resolution to increase framerate, then employs sophisticated AI technology to provide enhanced high-definition visuals. This results in a smoother, more detailed gaming experience.
Auto SR is applied by default to a set of games verified by Microsoft. At launch, Auto SR automatically enhances BeamNG.drive, Borderlands 3, Control (dx11), Dark Souls III, God of War, Kingdom Come: Deliverance, Resident Evil 2, Resident Evil 3, Sekiro Shadows Die Twice, Sniper Ghost Warrior Contracts 2 and The Witcher 3.
Note: : For an evolving list of games that work with Auto SR, visit www.worksonwoa.com/games, a third-party open-source site that Microsoft has contributed compatibility data to. From the games page, select Auto SR filter and then select “Yes, out-of-box” and “Yes, opt-in” for the complete list of Auto SR games.
To change the Auto SR default setting, go to Settings > System > Display > Graphics and toggle Automatic super resolution under Default settings.
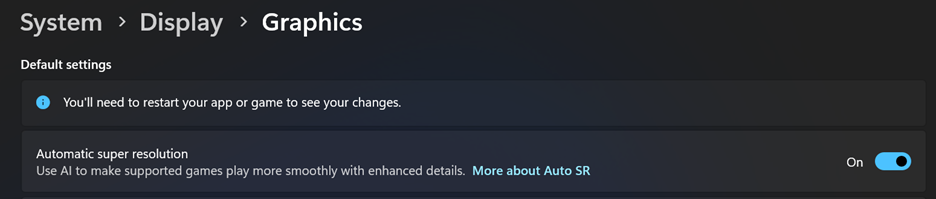
When you start a game that supports Auto SR, you see a notification confirming that Auto SR is active.
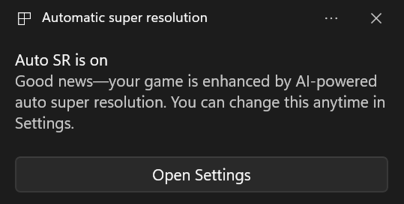
System requirements
Your device must meet the following requirements for Auto SR:
-
A Copilot+ PC with a Snapdragon® X Series processor with Hexagon NPU and an integrated GPU.
-
Windows 11, version 24H2 or later.
-
Latest graphics and neural processor drivers. To manually check for updates, go to Start > Settings > Windows Update, then select Check for updates.
-
A display resolution of 1080p or greater.
-
Latest version of Auto Super Resolution Package.
Game requirements
Auto SR is supported in most games that run on:
-
DirectX 11 or DirectX 12
-
Emulated x64 or Arm64 native platforms.
Important: DirectX 11/12 games using certain formats (such as 10-bit formats), x86-only games and other graphics runtimes including DirectX 9, Vulkan, OpenGL are not supported.
Turn on Auto SR for additional games
You can extend Auto SR to games that are not enhanced by default, by opting-in games through the Windows Graphics Settings or in-game, on a per-game basis.
Important: Games opted-in to Auto SR do not follow the default Automatic super resolution setting. The custom Auto SR setting for these games takes precedence and must be turned on or off per-game.
To turn on Auto SR for a game:
-
Go to System > Display > Graphics > Custom settings for applications and find the game (or add the game’s .exe file) for which you want to turn on Auto SR.
-
Select the game and then select one of these:
-
On: This setting automatically adjusts the resolution to enhance the framerate of your game without user intervention for a seamless experience. However, this setting may extend the altered resolution to other applications if you switch away from the game using Alt + Tab. It may also cause unsupported resolutions to disappear from internal game settings menus to make it easier to select an Auto SR supported mode.
-
On (keep current desktop resolution): This setting requires manual adjustment by the user to enable Auto SR. It ensures that your desktop resolution remains unchanged when switching to other applications outside the game. Additionally, it empowers users to personalize their experience when applying Auto SR. This setting does not interfere with any internal game resolution settings, but this also means that you might choose a resolution that does not support Auto SR.
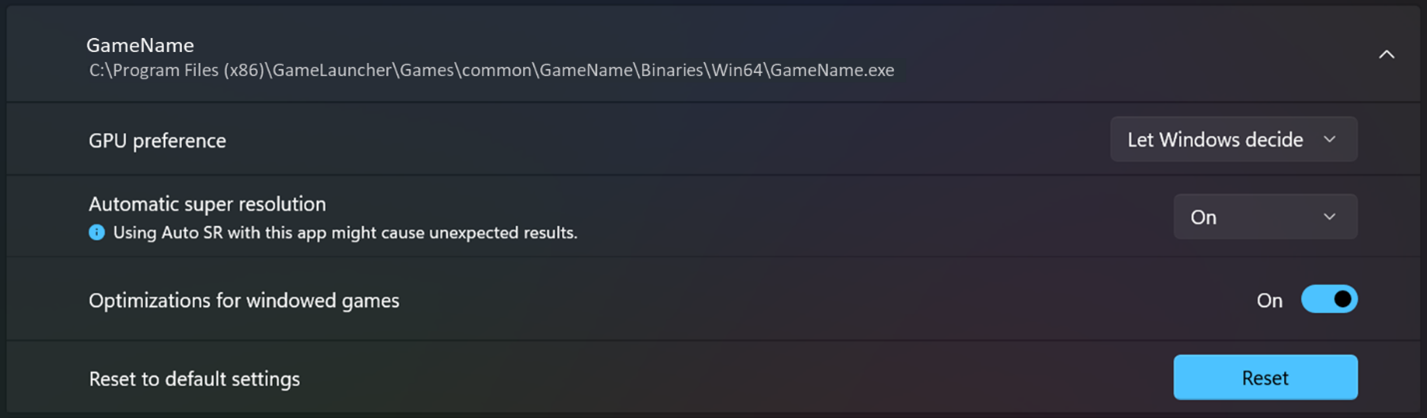
-
-
Adjust the game resolution to an Auto SR-compatible resolution which is under 900 lines, such as 1280x800. The available resolutions will depend on your PC’s display configuration.
-
If the game is configured to use fullscreen (sometimes called exclusive fullscreen) mode, change the in-game resolution setting to an Auto SR-compatible resolution.
-
If the game is configured to use borderless window full screen, either switch to exclusive fullscreen or go to Settings > System > Displayand change the desktop display resolution to an Auto SR-compatible resolution before launching the game.
-
To turn off Auto SR for a game:
-
Go to Settings > System > Display > Graphics > Custom options for applications and find the game for which you want to turn off Auto SR.
-
Select Off from the Automatic Super Resolution dropdown menu.
Microsoft’s commitment to responsible AI and Privacy
Microsoft has been working to advance AI responsibly since 2017, when we first defined our AI principles and later operationalized our approach through our Responsible AI Standard. Privacy and security are principles as we develop and deploy AI systems. We work to help our customers use our AI products responsibly, sharing our learnings, and building trust-based partnerships. For more about our responsible AI efforts, the principles that guide us, and the tooling and capabilities we've created to assure that we develop AI technology responsibly, see Responsible AI.
All processing to enhance game visuals occurs on-device using the integrated GPU and Neural Processing Unit (NPU). Graphics and game details never leave your device and are not shared to the cloud or with Microsoft. For more information, review the Microsoft privacy statement.
We want to hear from you!
If there's something you like, and especially if there's something you don't like about Auto SR you can submit feedback to Microsoft. Launch Feedback Hub, and select Report a problem or Suggest a feature, provide details about your feedback and include the words Auto SR in the summary, then select Gaming and Xbox > Game Performance category. If possible, select Recreate my problem in Add more details step, then select Submit!
Frequently asked questions
If you have Windows notifications enabled, you will see an Auto SR is on notification when you launch an applicable game.
Warning: Serious problems might occur if you modify the registry incorrectly. For added protection, back up the registry before attempting to modify it.
You can also activate a constant status indicator which appears as a green dot in the upper left of the screen to indicate Auto SR is enabled. To do so, add the AutoSRConfig registry key by running the following command from a Command prompt running as Administrator:
reg add HKCU\Software\Microsoft\DirectX\UserGpuPreferences /v AutoSRConfig /t REG_DWORD /d 1 /f
Tip: If the status indicator is any other color or not visible, then Auto SR is not working.
To remove the indicator, delete the registry key using this command:
reg delete HKCU\Software\Microsoft\DirectX\UserGpuPreferences /v AutoSRConfig /f
Auto SR is on by default for a verified list of games. If Auto SR is not working for a game, check the following:
-
Game resolution: Ensure the game is using an Auto SR-compatible resolution which is under 900 lines, such as 1280x800. The available resolutions will depend on your PC’s display configuration.
-
If the game is configured to use fullscreen (sometimes called exclusive fullscreen) mode, change the in-game resolution setting to an Auto SR-compatible resolution.
-
If the game is configured to use borderless window full screen, either switch to exclusive fullscreen or go to Settings > System > Display and change the desktop display resolution to an Auto SR-compatible resolution before launching the game.
-
-
Per-app settings: If you have turned on Auto SR specifically for a game, it overrides the global default settings. Check the per-app setting to ensure Auto SR is turned on. Additionally, if you selected On (keep current desktop resolution) in the per-app setting, change this to On to allow Auto SR to apply automatically.
To check if you have the latest version of Auto SR, visit Microsoft Store to check if an update is available for the Auto Super Resolution Package.
Tip: To ensure Auto SR is always up to date, turn on automatic app updates.
For games that don't automatically support Auto SR, you can enable Auto SR for your game.
Check if detailed instructions specific to your game exist on www.worksonwoa.com and follow them closely.
Auto SR does not support HDR content. To utilize HDR in games that support it, you must turn off Auto SR.
Yes, this is enabled by default for some games but can be modified in per app setting for the game. To disable the resolution change, switch the setting to On (keep current display resolution).
Auto SR starts with a game vertical rendering resolution that is 800 +/- 100 lines. Some games might have challenges rendering fine text or UI elements at this low resolution. Microsoft has a verified list of games that avoid these types of problems. If you feel the quality loss is detrimental, you may be able to find an alternate resolution up to 900 lines (such as 768p vs 720p) that works better, or you can disable Auto SR in Windows settings.
Auto SR AI model has been trained on a wide range of games and game styles. However, there may be times when it is not perfect in a particular rendering situation. Microsoft has a verified list of games that look great, and we find the model does well on most games. Of course, if you find a game for which you do not like Auto SR, you can submit feedback about the game or disable it in the Windows settings.
Auto SR is integrated into the Windows operating system and display pipeline, functioning independently of the game's own scaling technologies. While enabling or disabling in-game scaling can impact quality or frame rate, the specific results vary based on the game, settings, and your system.
Capture tools like Gamebar, Snipping Tool, and others are based on capturing the contents of a window. Due to how Auto SR integrates with your PC display, these capture tools will generally not capture the Auto SR image that you see on the screen because it is larger than the game’s window.
Yes, Auto SR enhances a select group of emulated Windows x64 games on Arm devices and supports native Arm games.
Visit www.worksonwoa.com to find games that are compatible with Auto SR. Auto SR can enhance games from any storefront. If a game isn't available in one store, check other stores.










