This article is for people who want to control their PC and author text using their voice with Windows. This article is part of the Accessibility support for Windows content set where you can find more information on Windows accessibility features. For general help, visit Microsoft Support home.
Voice access is a feature in Windows 11 that enables everyone to control their PC and author text using only their voice and without an internet connection. For example, you can open and switch between apps, browse the web, and read and author email using your voice. For more information, go to Use voice access to control your PC & author text with your voice.
Voice access allows you to interact with items on your screen and move your mouse using the number overlays and grid overlay features. You can now also use voice access to drag and drop files, and switch between displays if your computer is connected to multiple monitors.
To use voice access on a multi-display setup, you need to enable voice access first. For more information, refer to Set up voice access.
In this topic
Use the grid overlay on a multi-display setup
The grid overlay is a numerical grid screen overlay that allows you to move the mouse pointer to a designated spot. The grid overlay allows you to do several tasks on the screen, including clicking, scrolling, dragging, and dropping.
Say the commands "show grid" or "mouse grid" to activate the grid overlay feature on multiple displays that are connected to your device.
-
Say the command "<number>" to move the pointer to a certain section on the screen to click, double-click, or right-click an object.
-
Switch between numerous displays by using the grid overlay feature by saying the letter of the alphabet or NATO phonetic identifier for the display you want to focus on, such as A, B, C, or Alpha, Bravo, Charlie. You can find the identifying letters in the center of each display.
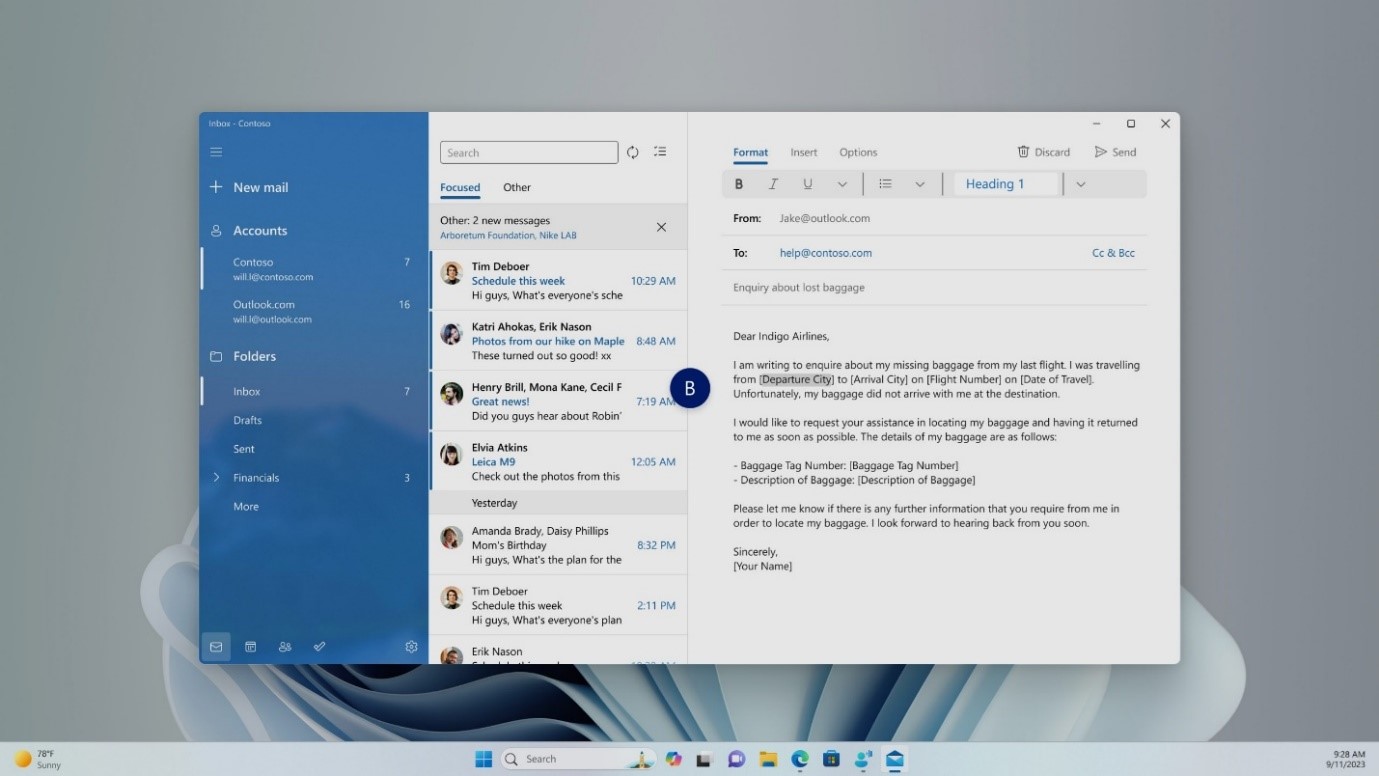
-
For example, if you want to switch to a display option with the identifier B, you can say either "B" or "Bravo". Both are valid commands.
Note: You can also use a shortcut command to move the mouse to a specific point on a specific display. say "mouse grid" followed by the display identifier or phrase and the grid number. For example, you can say "mouse grid A 114" as shown in the above screenshot.
-
To move files, applications, and documents from one display to another, use the drag and drop feature with grid overlay. For more information, go to Use the mouse with voice.
-
Note: The voice access bar will remain fixed on your primary display. You will not be able to move it between displays.
Use number overlays on a multi-display setup
-
Another feature of voice access is number overlays. This feature assigns numbers to the elements on your screen, such as icons, buttons, links, and text fields. Say the number of an item to interact with it.
-
You can also now use number overlays while working in a multi-display setup. Commands "show numbers, show numbers here/everywhere/<app name>" will all work on the app that you are currently working on or the display on which the app you are working on is present.
See also
Use voice to work with windows and apps
Technical support for customers with disabilities
Microsoft wants to provide the best possible experience for all our customers. If you have a disability or questions related to accessibility, please contact the Microsoft Disability Answer Desk for technical assistance. The Disability Answer Desk support team is trained in using many popular assistive technologies and can offer assistance in English, Spanish, French, and American Sign Language. Please go to the Microsoft Disability Answer Desk site to find out the contact details for your region.
If you are a government, commercial, or enterprise user, please contact the enterprise Disability Answer Desk.













