Note: The information in this article applies to Clipchamp for personal accounts. The feature or functionality it describes is not available in Clipchamp for work.
In Clipchamp, you can save or share a video directly to your YouTube account for free. Follow the steps below to learn how to link Clipchamp to your YouTube account and upload videos directly.
Step 1. Export your video
After you have finished editing and are ready to upload to YouTube, click on the export button at the top right corner of the Clipchamp video editor.
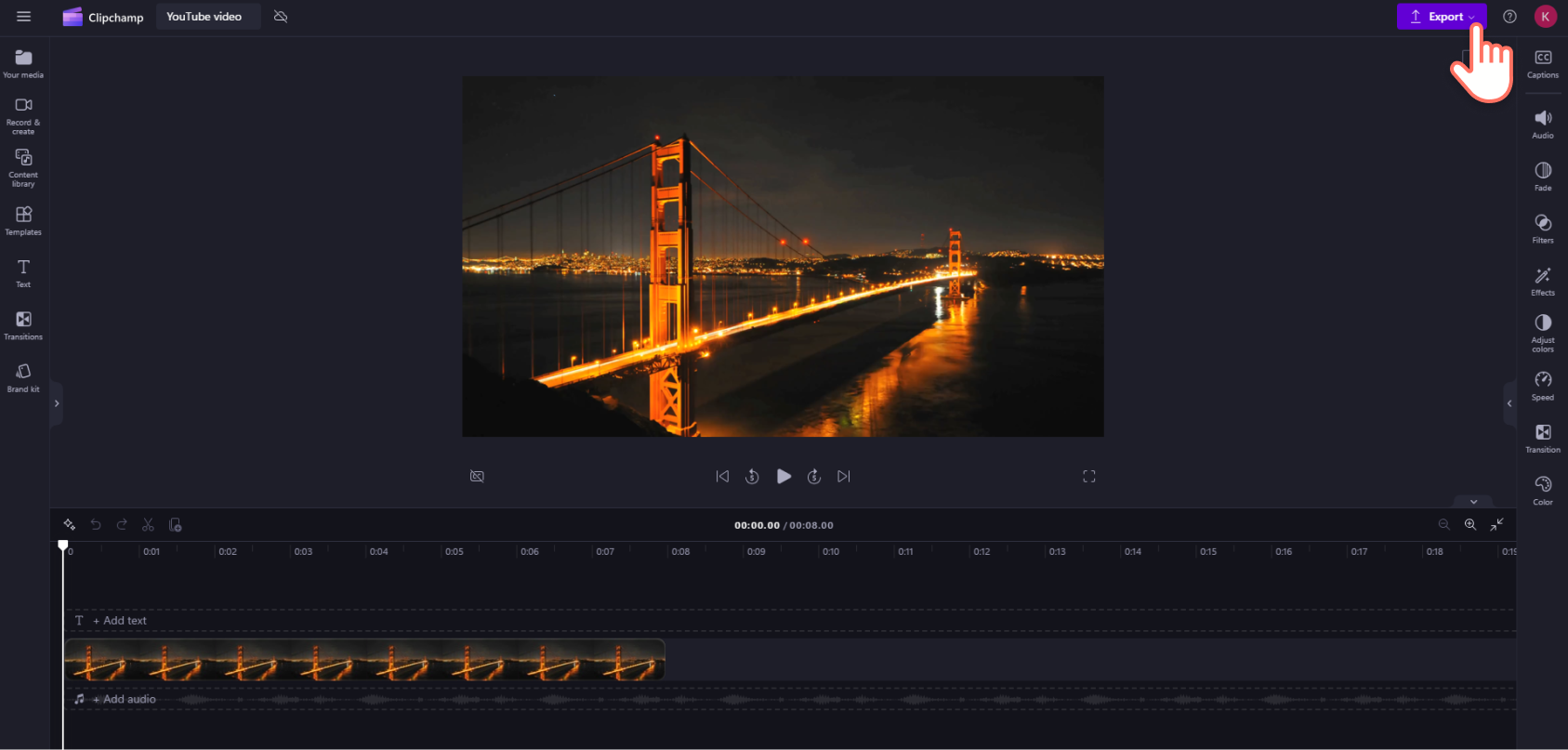
Select your preferred resolution from the dropdown menu to start the rendering process. We recommend clicking on the 1080p video resolution to suit YouTube standards.
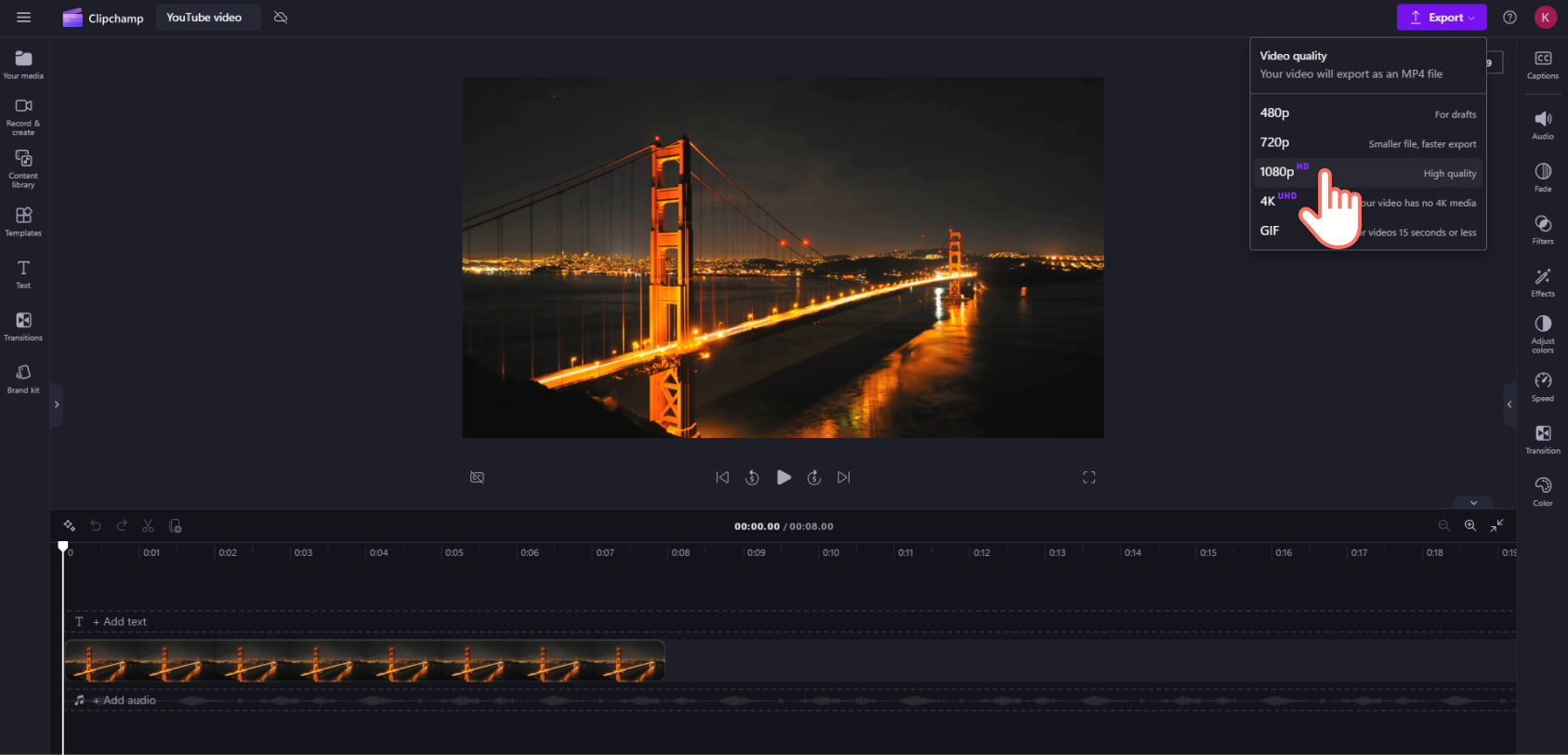
Step 2. Connect your YouTube account
You will see a menu of integration options while your video is rendering. Click on the upload to YouTube button then click on the connect to YouTube button.

A pop-up window will appear. Select or add the YouTube account you would like to use.
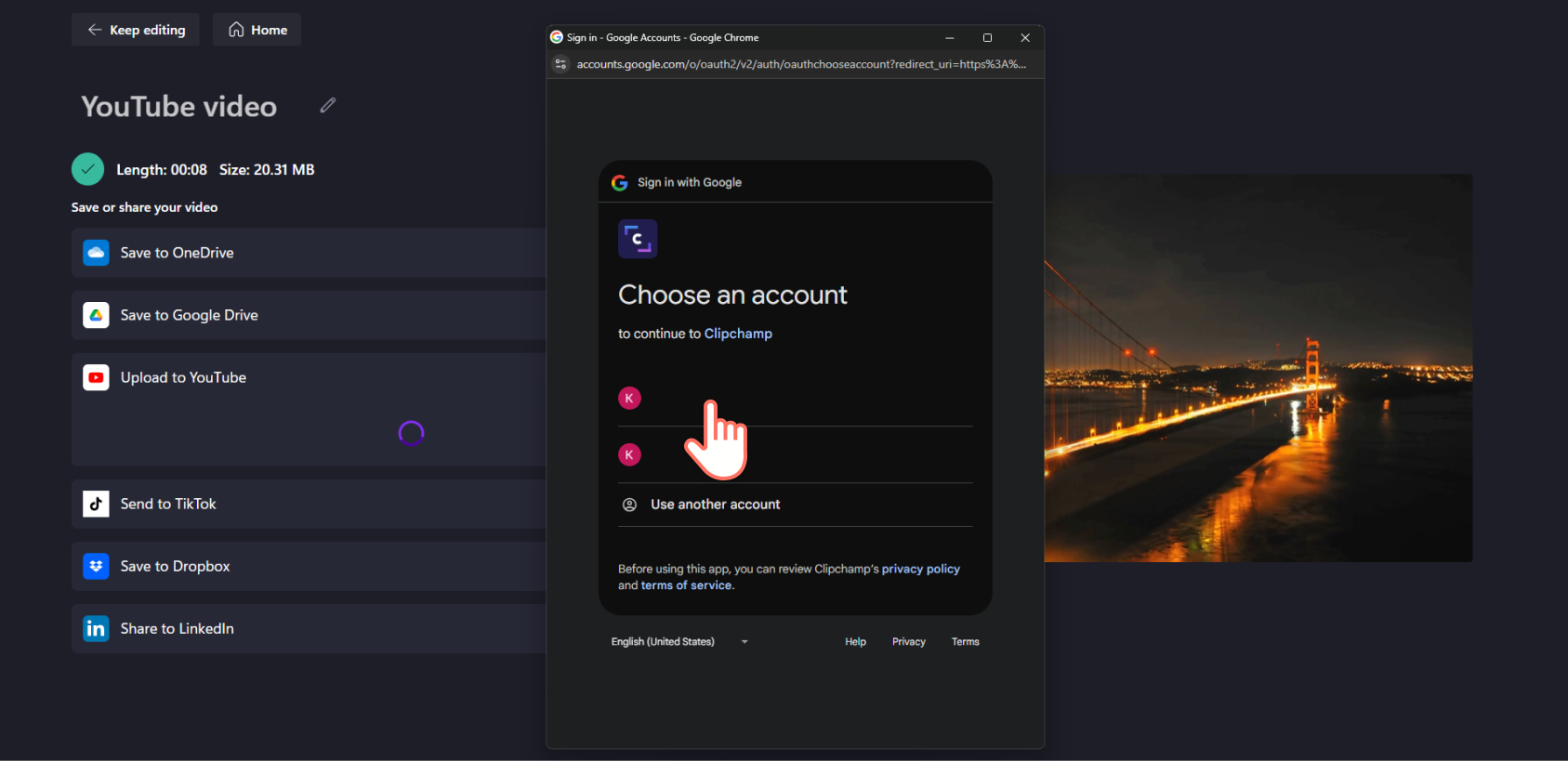
Click on the continue button for your Google/YouTube account to sign in to Clipchamp.
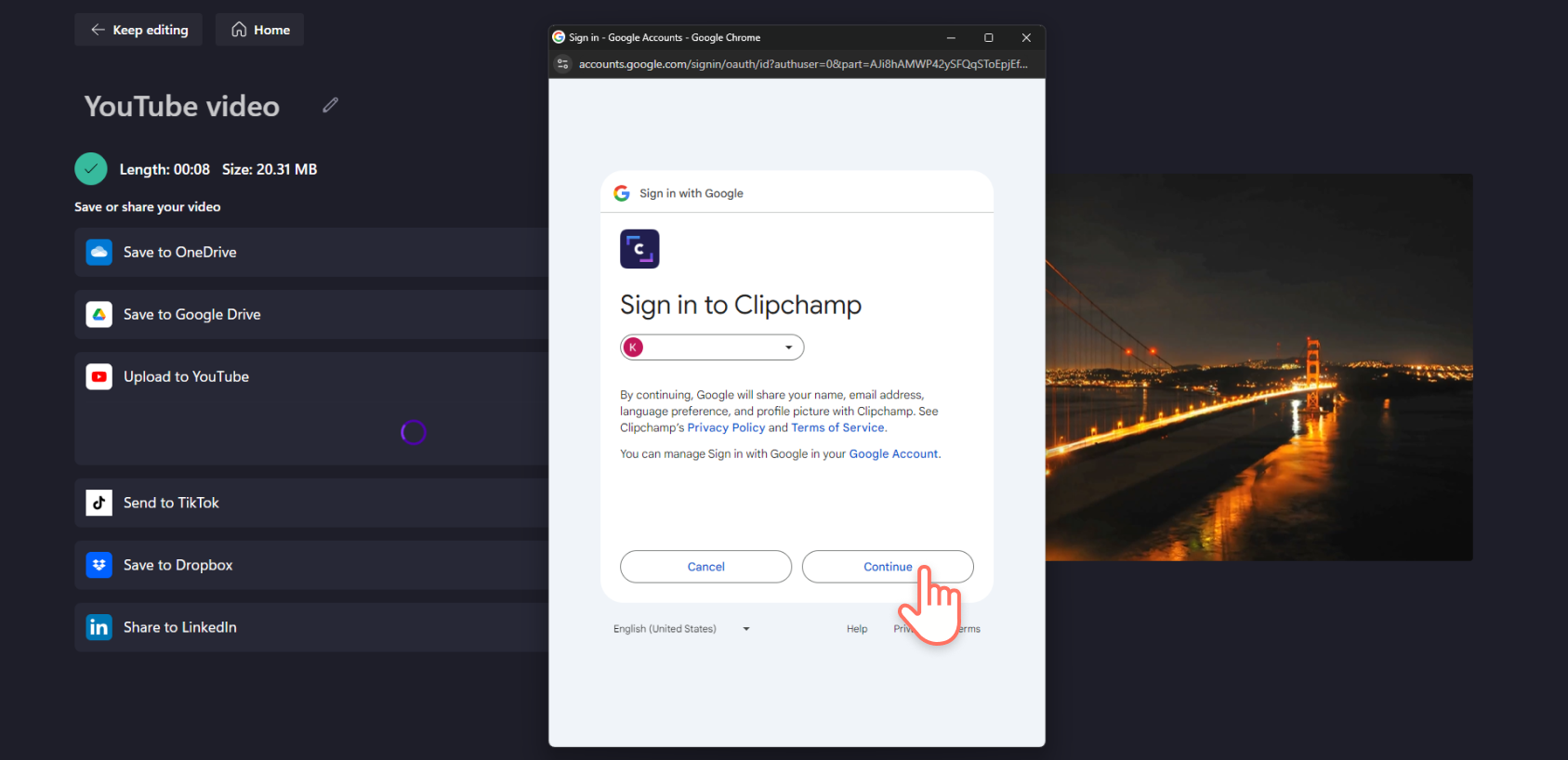
Clipchamp will now request access to your Google account. Select the checkboxes to confirm then click on the continue button.
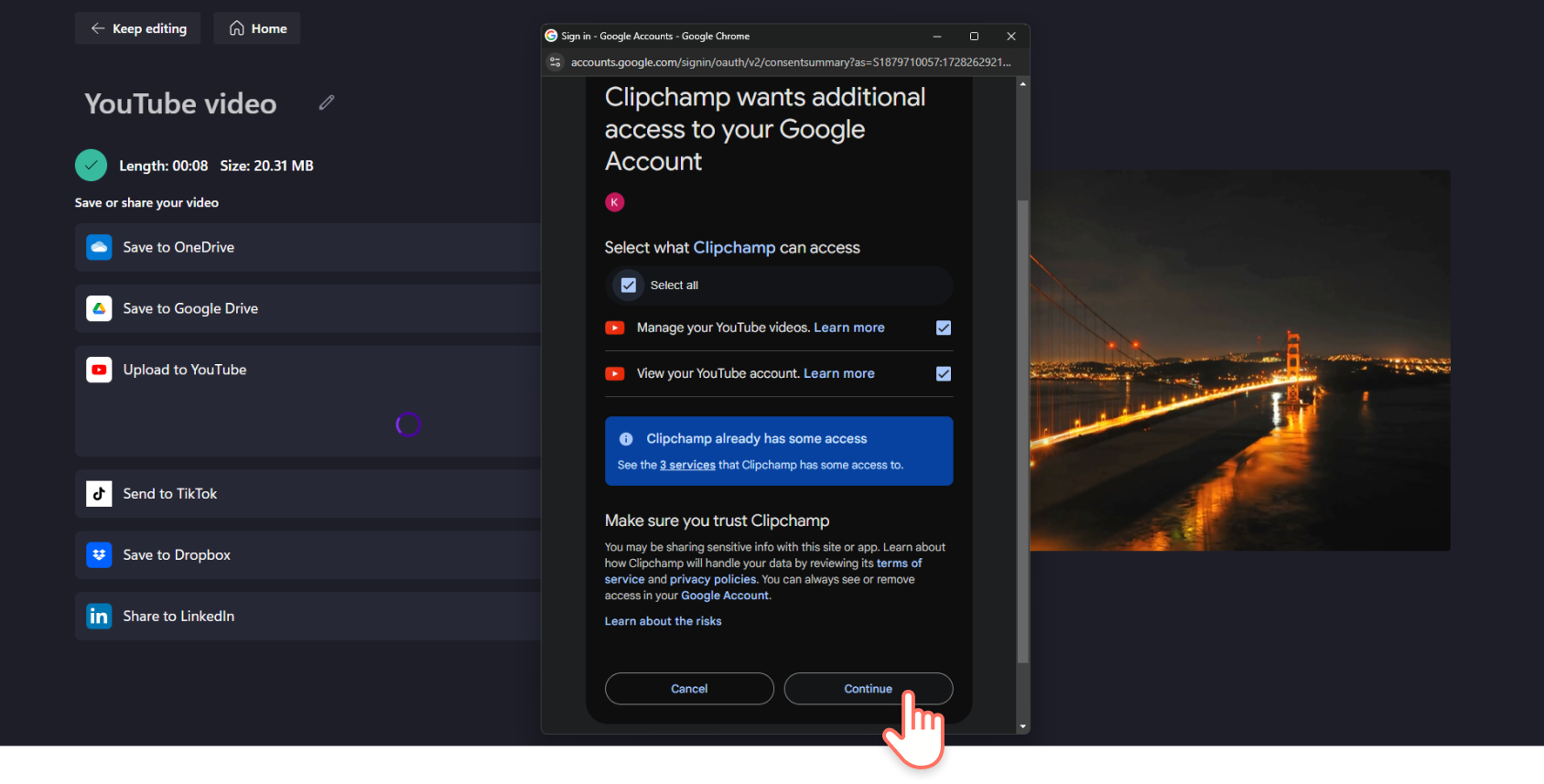
Step 3. Add video details to upload to YouTube
Fill out the YouTube listing details including the video description, privacy, category, and keywords. Check 'yes' or 'no' to comply with the Children's Online Privacy Protection Act. Once the details and declaration are complete, click on the upload button.
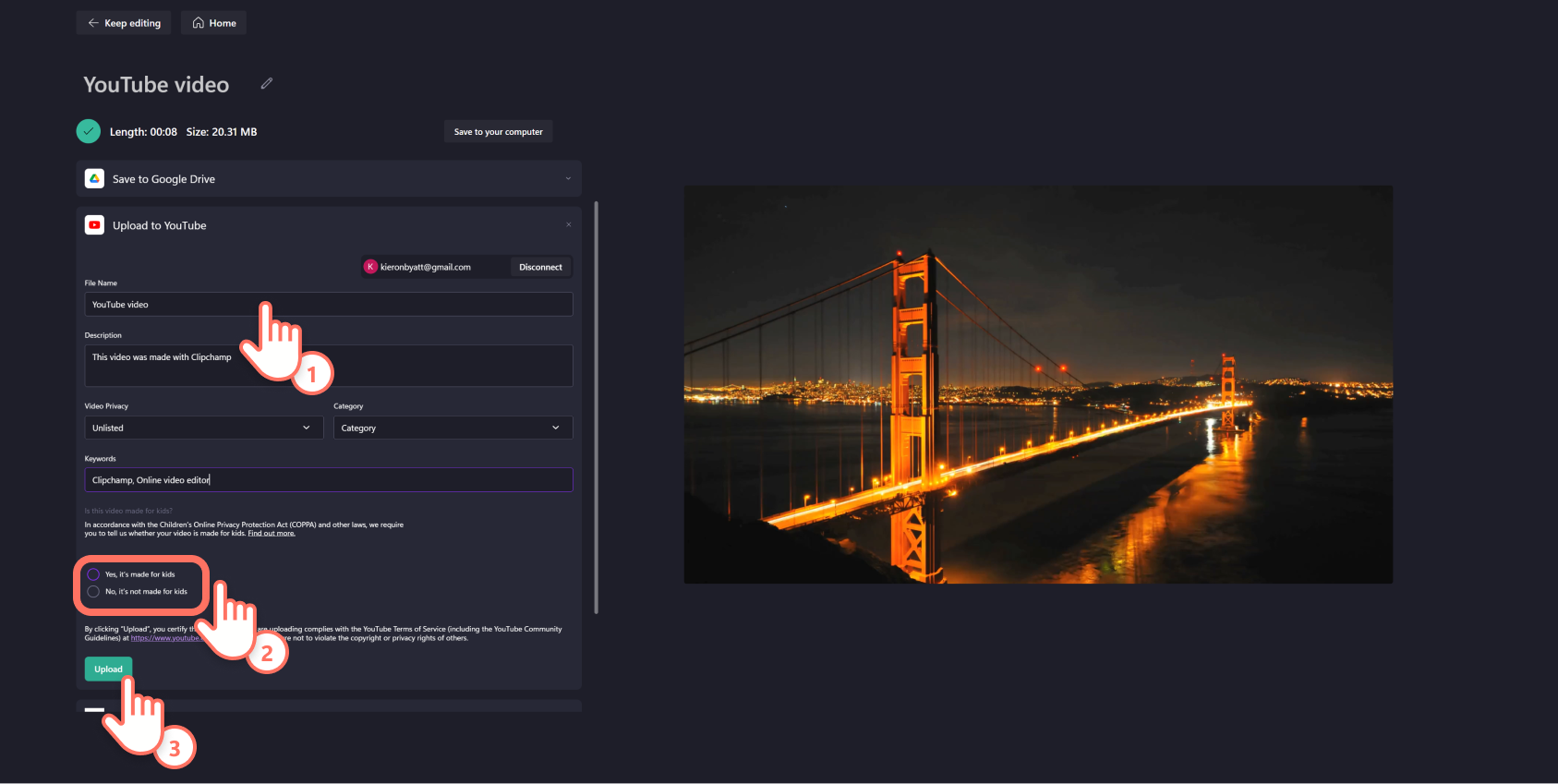
After your video is exported, it will upload straight to YouTube and a sharing link will appear. Don't forget to also save your video to your computer, in case the direct YouTube upload fails, and you need to upload manually.
If you're having problems uploading, or can't see your video on your YouTube channel, this article might help.
More information on YouTube in Clipchamp
Clipchamp integrates with Google’s third-party services to enhance some user experiences, such as account creation, importing media, and saving or sharing finished videos. To offer these services, Clipchamp is required to process your data. For more information on how Clipchamp handles your data, please refer to the Microsoft Privacy Statement.
Clipchamp uses YouTube API Services to offer the ‘Upload to YouTube’ feature. Users who utilize YouTube services through Clipchamp can manage their data and revoke Clipchamp’s access via the Google security settings page at https://security.google.com/settings/security/permissions.
Please note that Google is a third-party service provider, and your data is used by Google to provide those services as described here. Clipchamp does not access or retain user data obtained through Workspace APIs to develop, improve, or train generalized AI and/or ML models. For more information on how Google handles your data when you use any of the third-party Google services, please refer to the Google Privacy Policy at https://www.google.com/policies/privacy.










