Use the rubrics tool when creating an assignment in Microsoft Teams to develop and distribute customizable, reusable rubrics that students can reference. Refer to them later for evaluating student work.
How to create a grading rubric with AI
-
Sign into microsoft365.com.
-
Select Teams.
-
Navigate to your class team and select Assignments.
-
Select Create > Assignment.
-
Select Add rubric > + Add rubric. This will open the rubric creator.
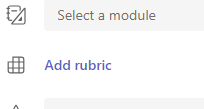
6. Choose the Create AI Rubric button.
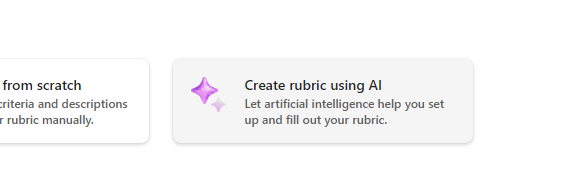
7. Enter a title and a description. The data entered here will be used to prompt the AI for content, so the more information entered here about your assignment, the AI system is likely to return results that better fit your assignment.
8. Select a grade level, rubric scale, and enter criteria for what the rubric will evaluate. The information you enter here will function as the prompt for the AI feature to compile an appropriate rubric for your assignment.
-
Scale options include:
-
Excellent, Good, Fair, Poor
-
Exceed standard, Meets standard, Below standard
-
Yes, No
-
Custom
AI can be used to generate suggestions for criteria. The criteria entered will appear as a list, like in the image below.
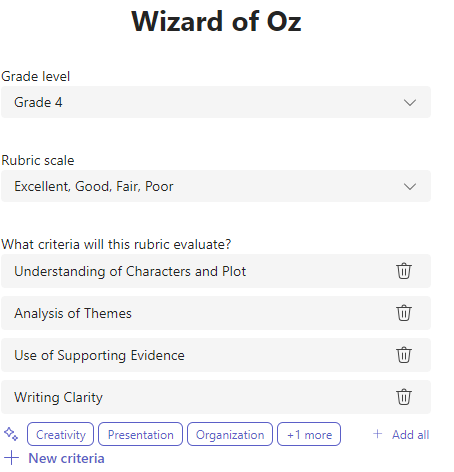
Pick the +New Criteria option every time you wish to add new criteria for the rubric to evaluate.
9. Choose the Create rubric using AI button in the bottom right corner.
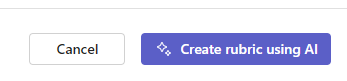
10. The rubric will be created. No points will be displayed by default. This Generative AI feature will fill in each cell of the rubric with concise, clear, expectations for the student to meet to be awarded a passing grade.
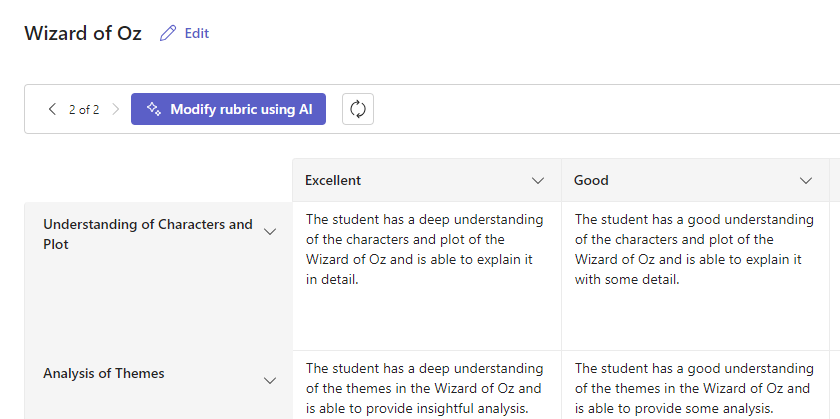
Tip: Navigate up to the top right corner to toggle on the Points switch. This will enable weighted grade percentage points for each row on the rubric. If you chose to add points to your rubric, you can enter different percentages in each row to weigh certain criteria more heavily than others. Make sure all percentages total 100. To reset percentages, select Evenly redistribute weights.
11. Customize your rubric by performing the following actions:
-
Reordering rows: Hover over a row and choose the

-
Edit Headers: Choose the down arrow icon (

-
Copy Headers: Row and criteria column headers can be duplicated by choosing the down arrow icon (

-
Delete Headers: Select the down arrow icon (

-
Fill in using AI: The first generation of AI content for a rubric isn’t always the best. Choose the down arrow icon (

12. When you finish customizing your rubric, select Attach.
Finish filling in the details of your assignment, then select Assign to send it to your students. When students open this assignment, they’ll be able to reference the rubric.
Note: Preview your student’s view of the assignment by opening it and select Student view.
Word download
The completed rubric can be downloaded as a .docx word document by following the steps below:
-
Navigate to an assignment with your rubric.
-
Choose your rubric.
-
Navigate to Download as docx button.
-
Selecting this option will download the rubric as a docx document.
The grading rubric can now be printed out and distributed.
Language
When you add content to be generated by AI, it will be generated by the language Microsoft Teams is set to. Follow the directions below to change your language in Teams:
1. Go to Teams Settings > Appearance and Accessibility.
2. Choose Language. Even if another language is typed in the box, content will be generated in the selected language.
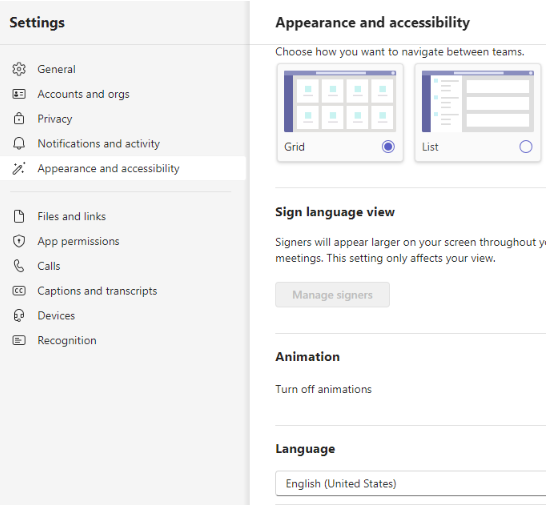
How to create a grading rubric without AI
-
Sign into microsoft365.com.
-
Select Teams.
-
Navigate to your class team and select Assignments.
-
Select Create > Assignment.
-
Select Add rubric > + Add rubric. This will open the rubric creator.
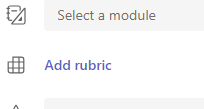
-
Add a Title (required), optional Description, and turn on Points if you’d like to assign point values to your grading criteria.
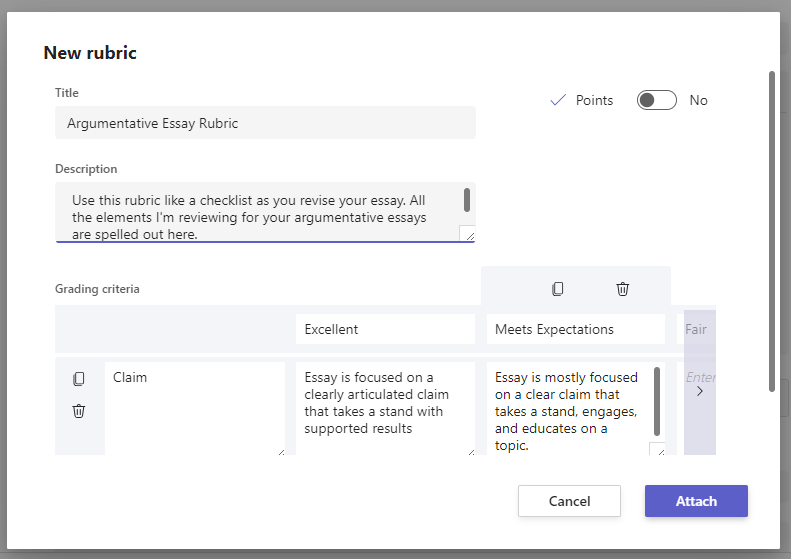
Customize your grading criteria: The Excellent, Good, Fair, and Poor defaults can be edited to match your own grading strategy. Customize points here if you decided to add them.
-
Select Copy row

-
Select Add row

-
Select Delete row

Tip: If you chose to add points to your rubric, you can enter different percentages in each row to weigh certain criteria more heavily than others. Make sure all percentages total 100. To reset percentages, select Evenly redistribute weights.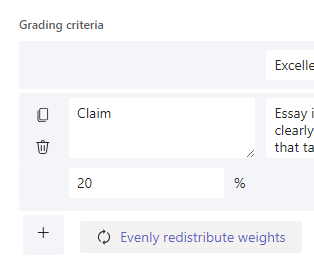
-
When you finish customizing your rubric, select Attach.
-
Finish filling in the details of your assignment, then select Assign to send it to your students. When students open this assignment, they’ll be able to reference the rubric.
Tip: Preview your student's view of the assignment by opening it and selecting Student view.
Re-use a rubric you've already made
Every time you create a rubric and attach it to an assignment, it will be saved to your rubric list. To re-use a rubric:
-
Navigate to your class team and select Assignments.
-
Select Create > Assignment.
-
Select Add rubric, choose a rubric from the list, then select Next.
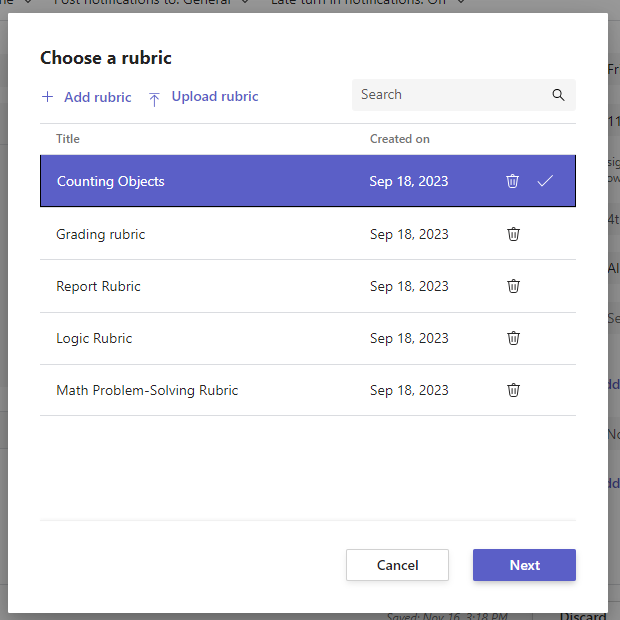
-
Make edits if needed.
-
Select Attach.
Learn more
Grading schemes on Teams Assignments
Grade student work using a rubric
-
Navigate to your class and select Assignments.
-
Select the assignment you’re reviewing.
-
Select the document your student has attached underneath Status to open it in the full-screen grading view.
-
Select the rubric name and it will open to the side of the student’s document.
-
As you review your student’s work, use the dropdown menu or arrows to choose the criteria you’re assessing.
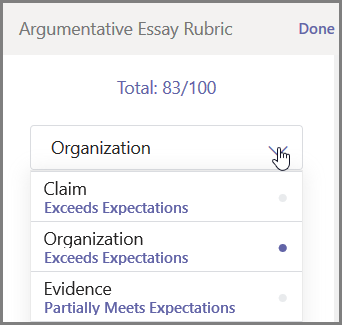
-
Select the corresponding score you want to give the student for that criterion. When you select it, the scoring square will turn blue.
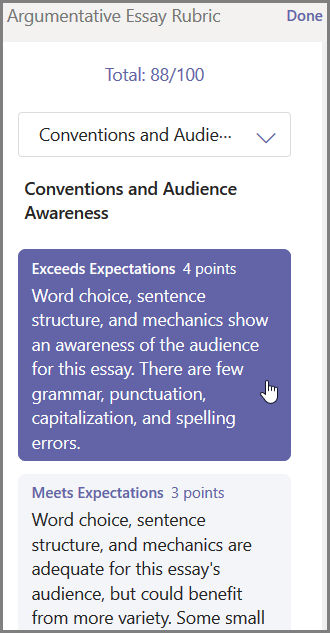
-
Enter any personalized feedback you’d like to pair with these criteria in the feedback box.
Note: You can also pop out the grading rubric if you prefer to look at the whole grid at once while making your selections.
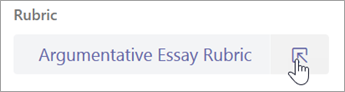
-
Continue until you’ve worked your way through the rubric, then select Done.
-
If you set point values and weighting while creating your rubric, points for the assignment will already be tabulated. Add additional feedback here if you’d like, too.
-
Select Return to send this work back to your student now or skip to the next student using the arrows to keep grading.
When a student receives their returned work, they can open their rubric and see how you scored their work, including your personalized feedback: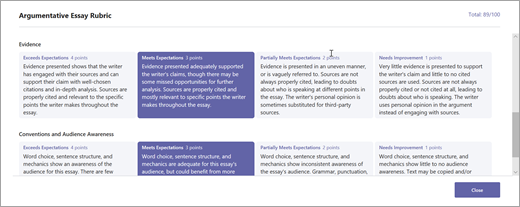
Learn more
Grading schemes on Teams Assignments
Delete a rubric so that it no longer appears in your rubric list. This will not remove the rubric from assignments where it's already attached.
-
Select Add rubric in a new or existing assignment draft.
-
Select the x next to the rubric you'd like to remove.
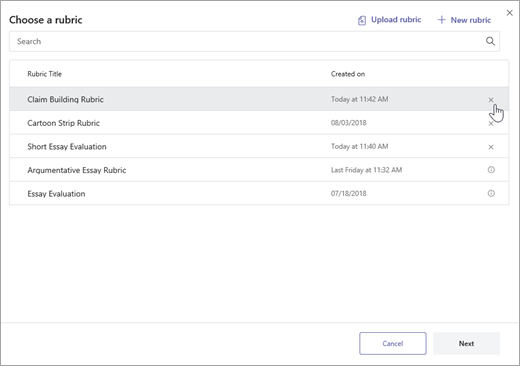
Note: Rubrics attached to draft assignments can't be deleted.
Learn more
Grading schemes on Teams Assignments
Share rubrics you've created in Microsoft Teams by downloading them as a .csv file. When the .csv is uploaded back into Teams, the rubric will retain all of the original's structure and content. Simply adapt for your own use and attach to an assignment.
Download a rubric for sharing
-
Navigate to your class and select the Assignments tab.
-
Select an assignment with your rubric attached, then Edit assignment.
-
Select the rubric to open it.
-
Select Download as .csv and follow the prompts to save your rubric as a .csv file.
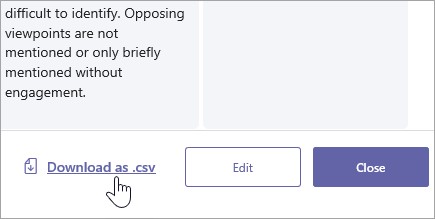
Now, the .csv file is all set to share with other educators. Share to a PLC or Staff team to give everyone access.
Note: For best results, edit your rubrics in Teams instead of in other programs.
Upload a .csv rubric file to Teams
Follow these steps to add a .csv rubric that's been shared with you.
Important: You should only upload .csv rubrics that were originally downloaded from Teams.
-
Select Add rubric in a new or existing assignment draft.
-
Select Upload rubric, choose your .csv file, then select Next.
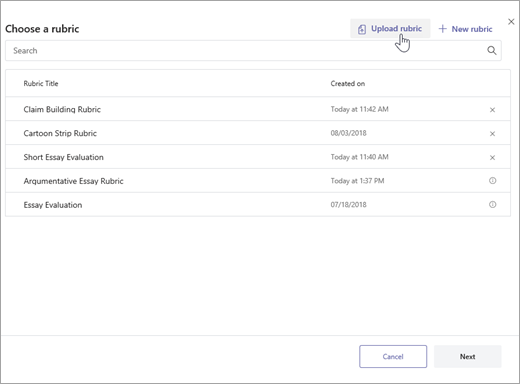
-
Review the rubric you've added in the rubric creator window and make any adjustments.
-
Select Attach to add it to your assignment. You'll be able to reuse this rubric for future assignments, too.
Learn more
Grading schemes on Teams Assignments










